in short
- Check your Internet connection if not seeing images in Safari
- Clear Cache on your Apple Devices and Turn on JavaScript
- Use alternative browsers and more workarounds in this guide
Get Here, Why Are Images Not Loading in Safari on My iPhone, iPad, and Mac? Google can’t load page texts and images. You might also experience Safari not showing images on some websites or not loading images at all. Don’t worry. We will share possible troubleshooting clues that can fix your issue of Safari not displaying images on your iPhone after the Update. Here’s the solution for Safari not loading pictures on Mac.
If you see your iPhone Safari images load slowly or don’t show at all when you search on images.google.com, try following workarounds that will help overcome this issue and enjoy again.
Potential Fixes to Resolve Safari not Loading images on iPhone, iPad
Fix 1: Make sure Wi-Fi or Cellular data is turned ON
While internet speed is slow, images won’t load fast on Safari compared to texts. So to load an image speedily on any browser, a fast internet connection is required. Low Data mode is new in iOS 13 or later; Low Data mode manages and helps save GBs of storage while using our smartphone. We can enable it for Mobile Data and WiFi networks as well. So we need to check these settings first; here’s how to Turn Off Low Data mode on iPhones and iPads. Changing the DNS on your iPhone is an alternate solution that helps boost Internet speed on your device.
Fix 2. Private Browsing Mode
Try using Safari in private mode on your iPhone. It may fix the issue of pictures not showing up on the website Safari; it’s good if you have an idea to turn to a private Safari browser. For example, one of the Reddit users has reported that Reddit won’t load on Safari but works perfectly in a personal browser. But for those users who don’t know how to enable private browsing mode on Safari? Here guide for Safari’s private browsing mode.
Fix 3. Clear Safari Cache & Browsing History
If the private browser doesn’t work for you, then clear the browsing history and cache of the Safari app. Though you’ll have to lose the browsing history, it will fix Safari not loading pictures on iPhone.
Step 1: Launch the Settings app on your iPhone > Swipe down the Screen to find and Tap on Safari.

Step 2: Scroll the Screen to Tap on Clear History and Website Data > Choose All History under Clear History Section > Tap to Confirm Clear History.
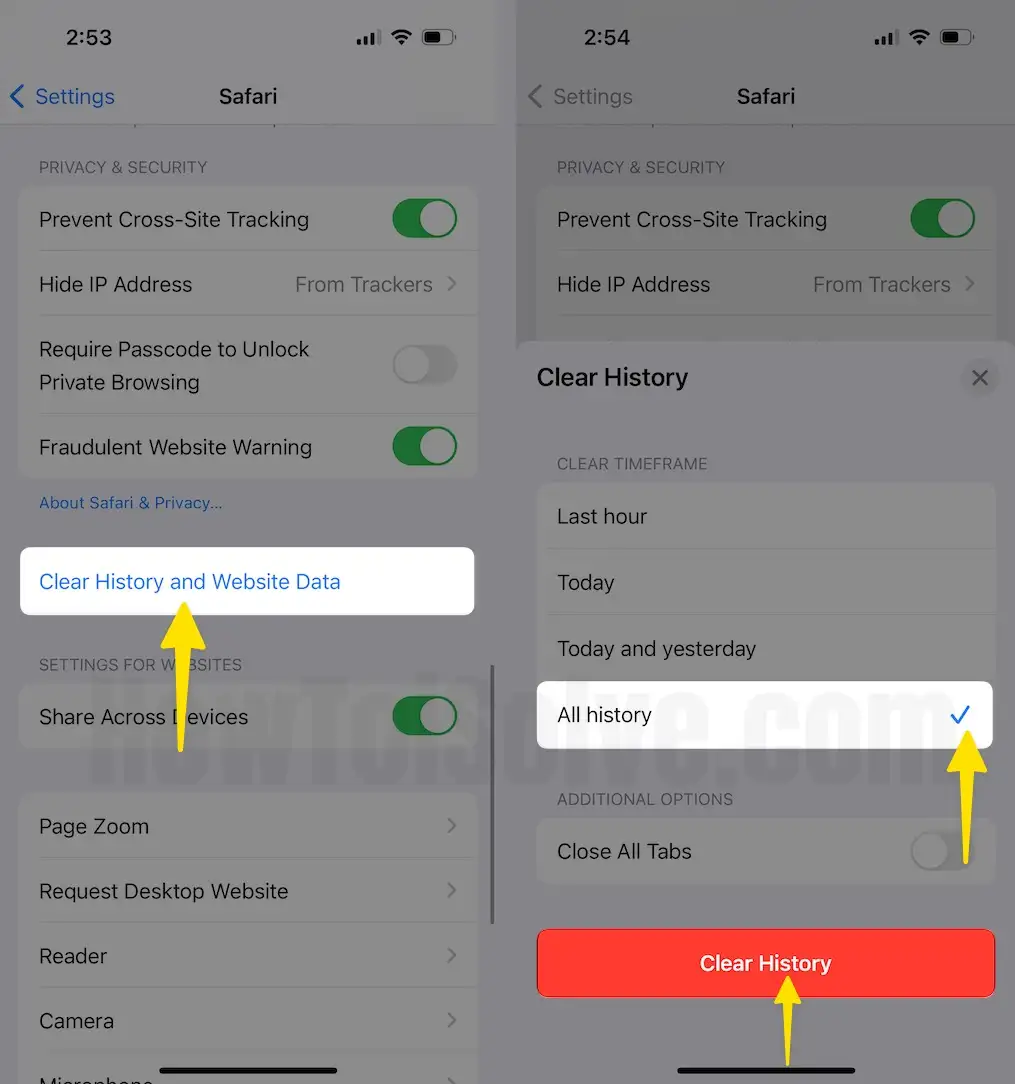
Once it is done, re-launch the Safari App on iPhone and check if Safari not loading images/pictures on the iPad/iPhone is fixed.
Get More: Here’s the solution for Safari not loading pictures on Mac.
Fix 4. Verify JavaScript Enabled for Safari browser
To check out the JavaScript option, follow the given steps.
Step 1: Launch the Settings app on your iPhone > Swipe Down to Select Safari.

Step 2: Scroll down the screen and Click on Advanced > Enable JavaScript.
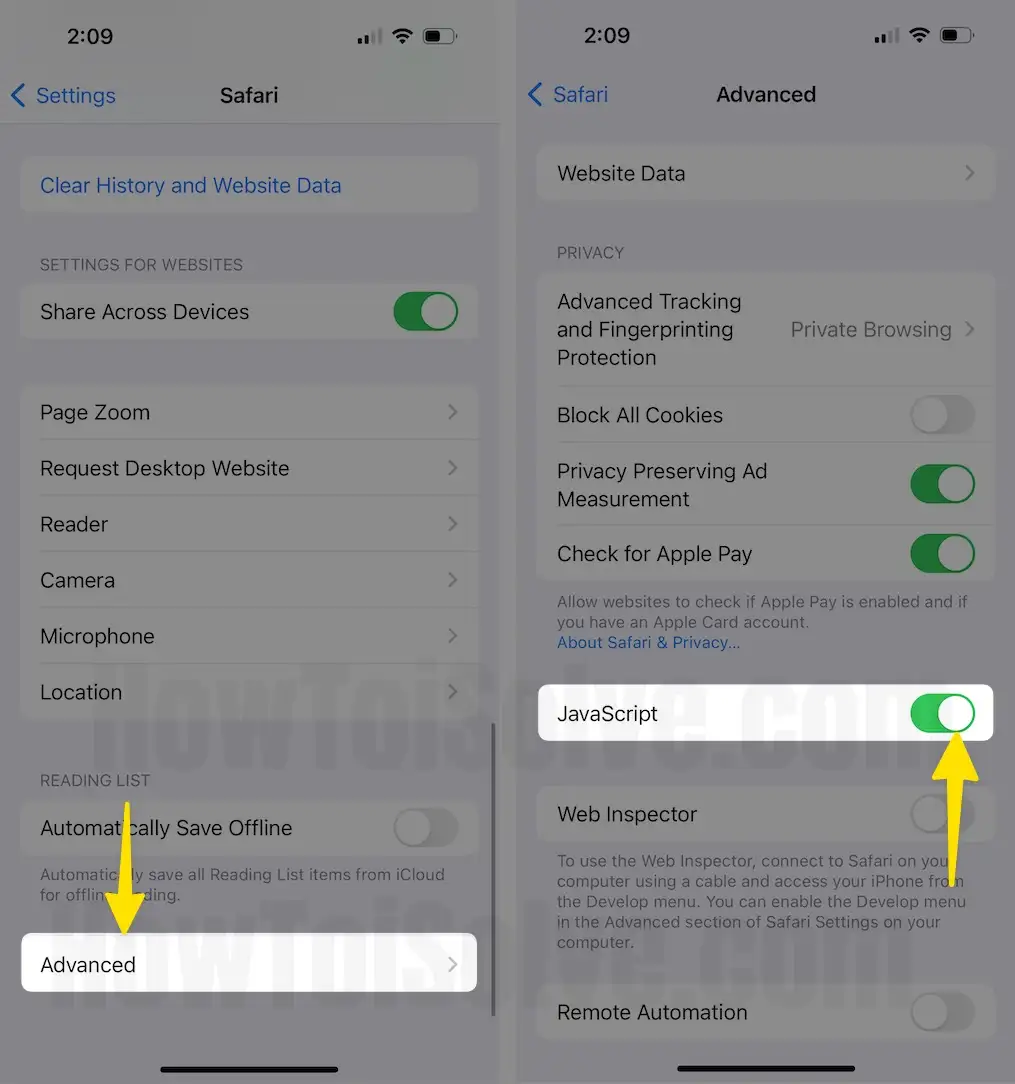
Fix 5: Not Enough Space on iPhone
Storage space is essential on all smart devices that store some data locally, even if it’s an online app, Web browser, or Offline app. Also, an intelligent device doesn’t limit access storage for these types of cache folders. Sometimes we need to clear forcefully to use other apps side by side. We fewer these issues on the iOS devices that have a lack of storage space.
Also, Tech Apple gives excellent options to free up storage space on iPhone/iPad. Follow the below steps and optimize the performance of your device at all times.
Step 1: Launch the Settings App on your iPhone and Tap on the General Option.
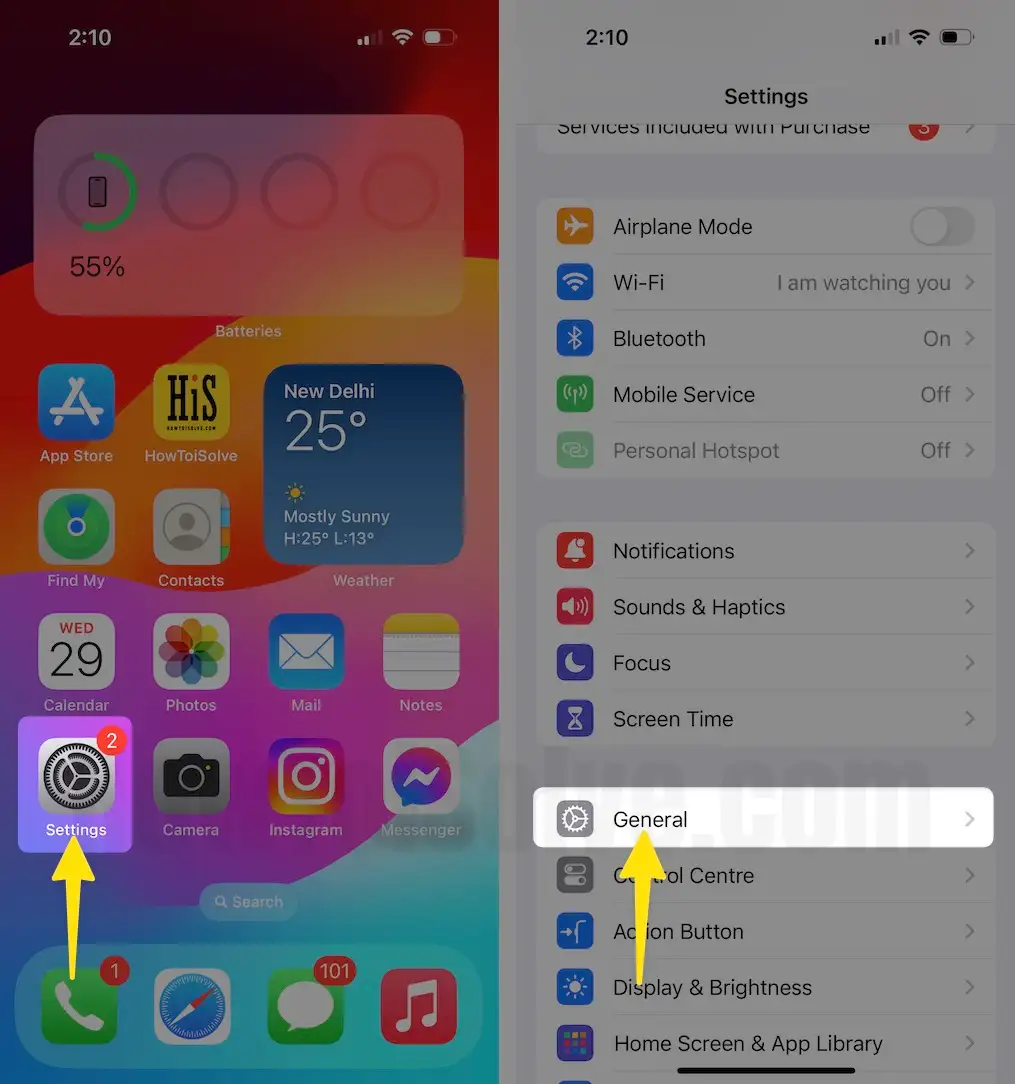
Step 2: Click on About > Swipe to Select Available to find a Free space to use.
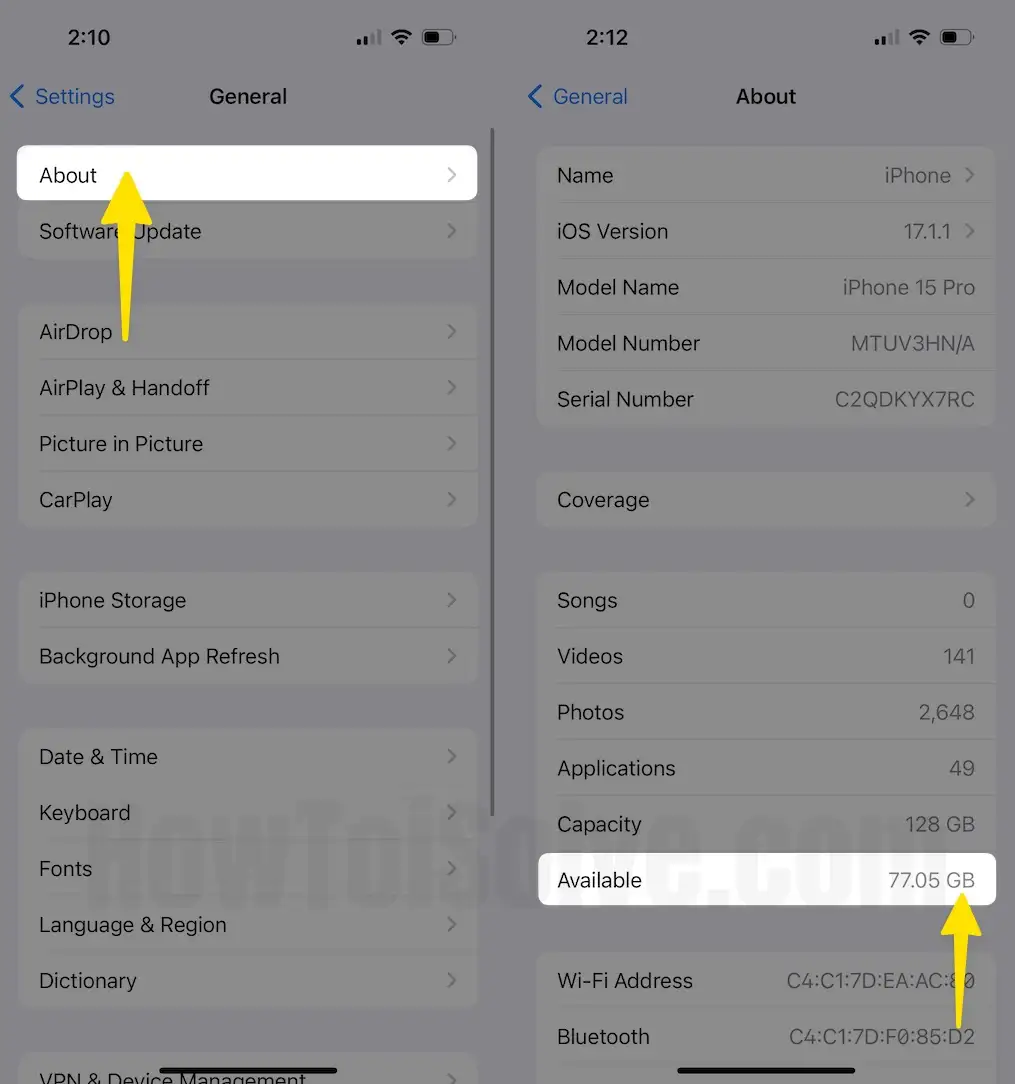
To manage storage on your iPhone/iPad.
Step 1: Launch the Settings app on your iPhone > Select General Option.
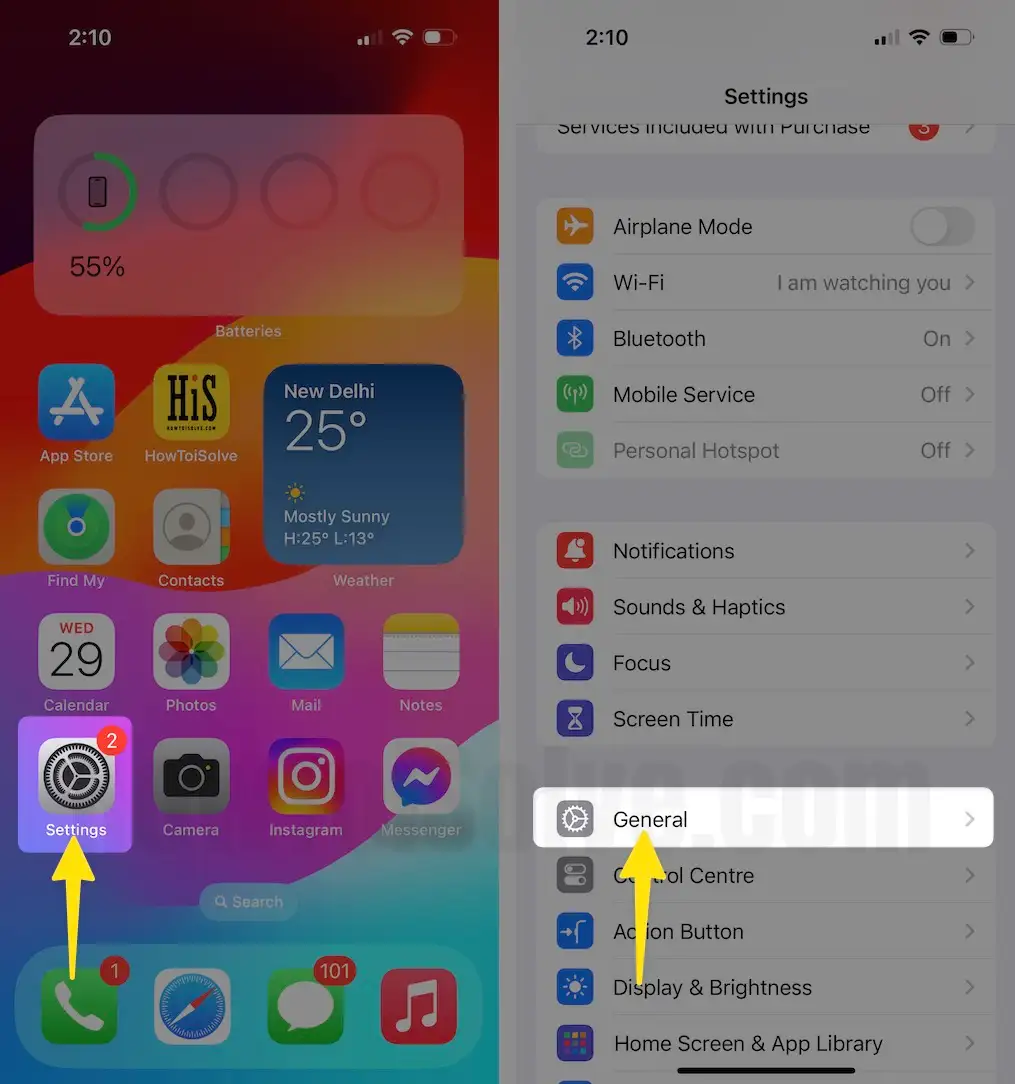
Step 2: Now, Tap on iPhone Storage > See the Storage of iPhone (First, review all recommended settings like iCloud photos, Recently deleted Albums, Photos app, And Other Third-Party Apps)

If your device has no problem with the storage, Jump to software glitch issues and fix a guide from the root of iOS device installation files. We can do it by Restoring the iOS device to factory settings.
Fix 6: Slow Internet connection
Safari is not loading images if the network connection is slow. Typically we are always aware of which types of network we are using and How we can use it fast in which place and how. Sometimes, closed rooms or Lift suddenly stop Internet service, whether this is mobile data or WiFi connection—most of the people in their free time searching for something in the Lift closed space. So please wait a few seconds and try after you get it normal. Otherwise, you can test at the same time quickly using the Internet speed reset app. Speedtest app for iOS is my favorite, and I use it when I feel slow or have no internet service on my mobile. It does not load Google pages.
Alternatively, connect your iPhone to WiFi and try using Safari for faster operations.
Fix 7: Try Different Browser or Website is Incompatible With Safari
Sometimes, incompatible browsers might be creating a problem with the Image not loading. Due to Incompatibility with some Source files and Codes, You have to Use the Most popular Browser by Google Chrome. We can download it from your iPhone/iPad app store. Or you can read the User Guide given or recommended by the Website Developer.
Fix 8: iPhone is Not Responsive and Restore to fix internal iOS bug
Take a Full backup on Mac/PC Using Finder/iTunes or iCloud] of your iOS device before moving to further process of restoring iOS/iPadOS. Restoring Press first erases all the data from the iPhone/iPad. And install a new iOS copy that’s the compatible and final version of the device model name. You can do it on your Mac or PC only. So let’s get started.
How to Factory Reset iPhone from the Settings app,
Step 1: Launch the Settings App on your iPhone > Tap on the General Option > Select Transfer or Reset iPhone.
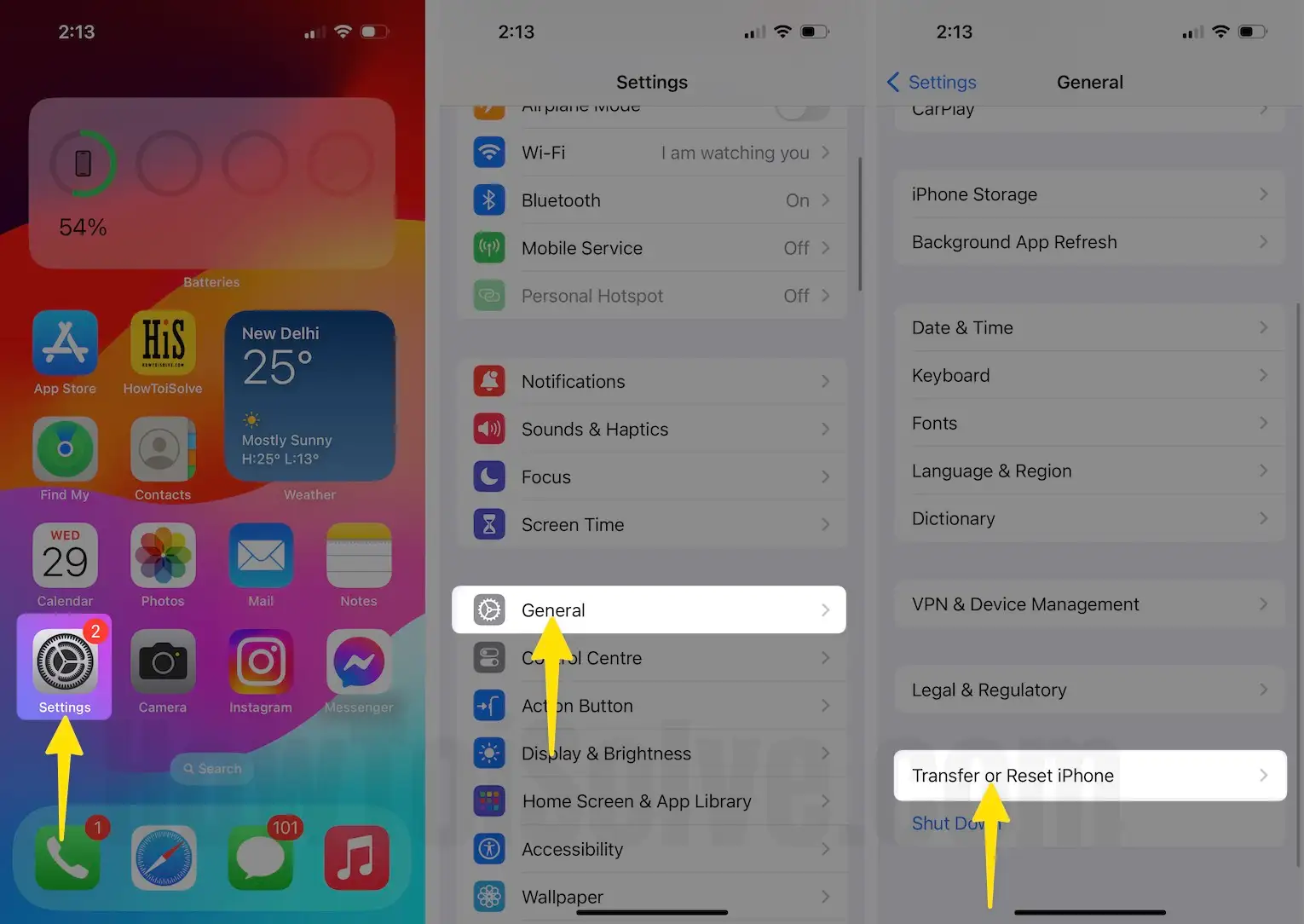
Step 2: Click on Erase All Content and Settings > Tap on Continue to Enter the Passcode for iPhone.
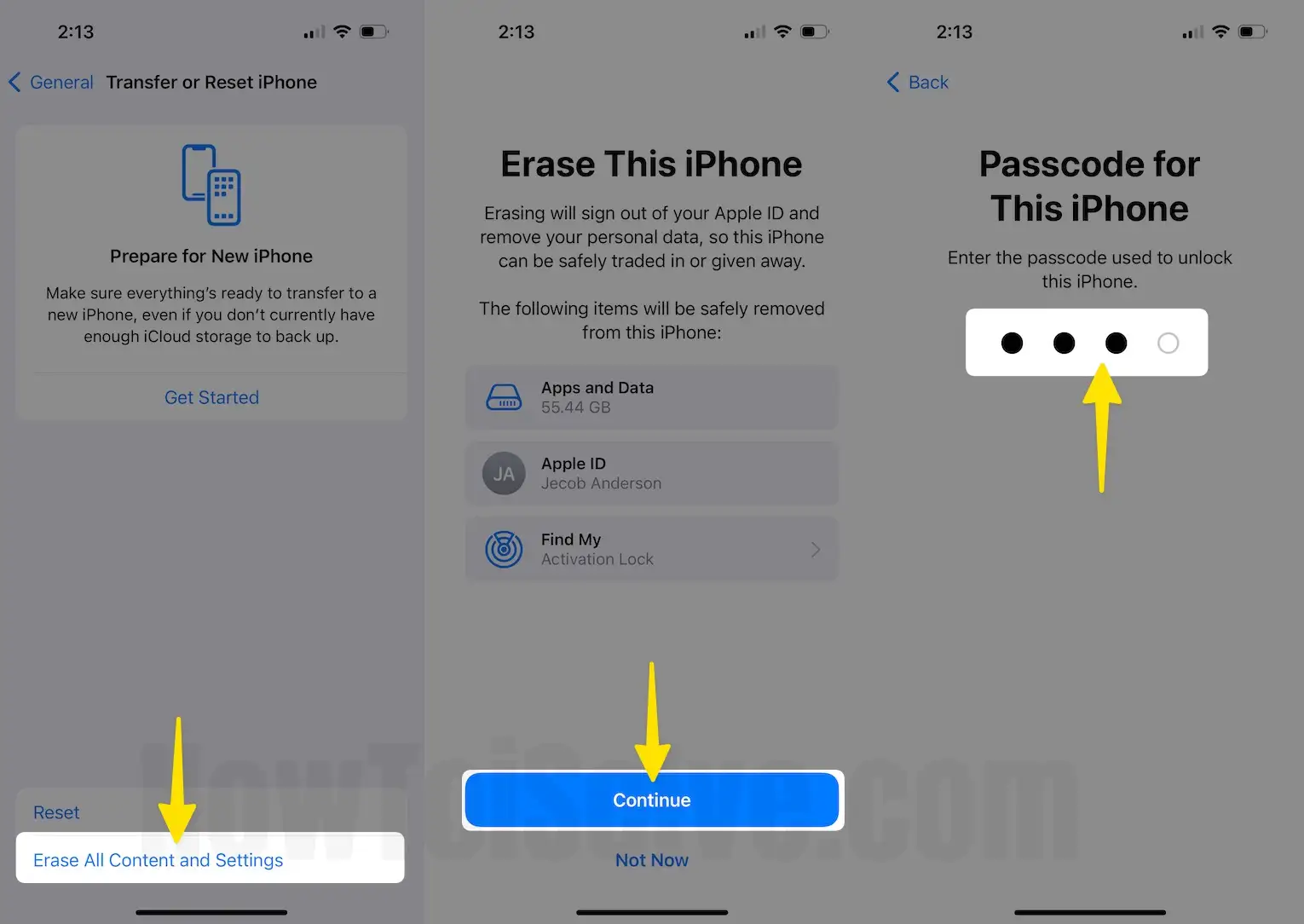
Step 3: Enter your Apple ID password on your iPhone.

Steps to Restore Your iPhone with Mac Finders
Open Finder on your Mac > Connect your iPhone to Finder using the USB Cable > Find the name of the Device in the Finder sidebar (1) > Select General (2) Tab > then Click on Backup Now (6) and Here, the 7th Option in the below screen is to tap the Restore Backup(7).

If you are missing some data on your iPhone, we can restore the latest backup Backup finder.
First, Connect your iPhone; Select the Latest Backup File under Backup Section > Click on Restore.
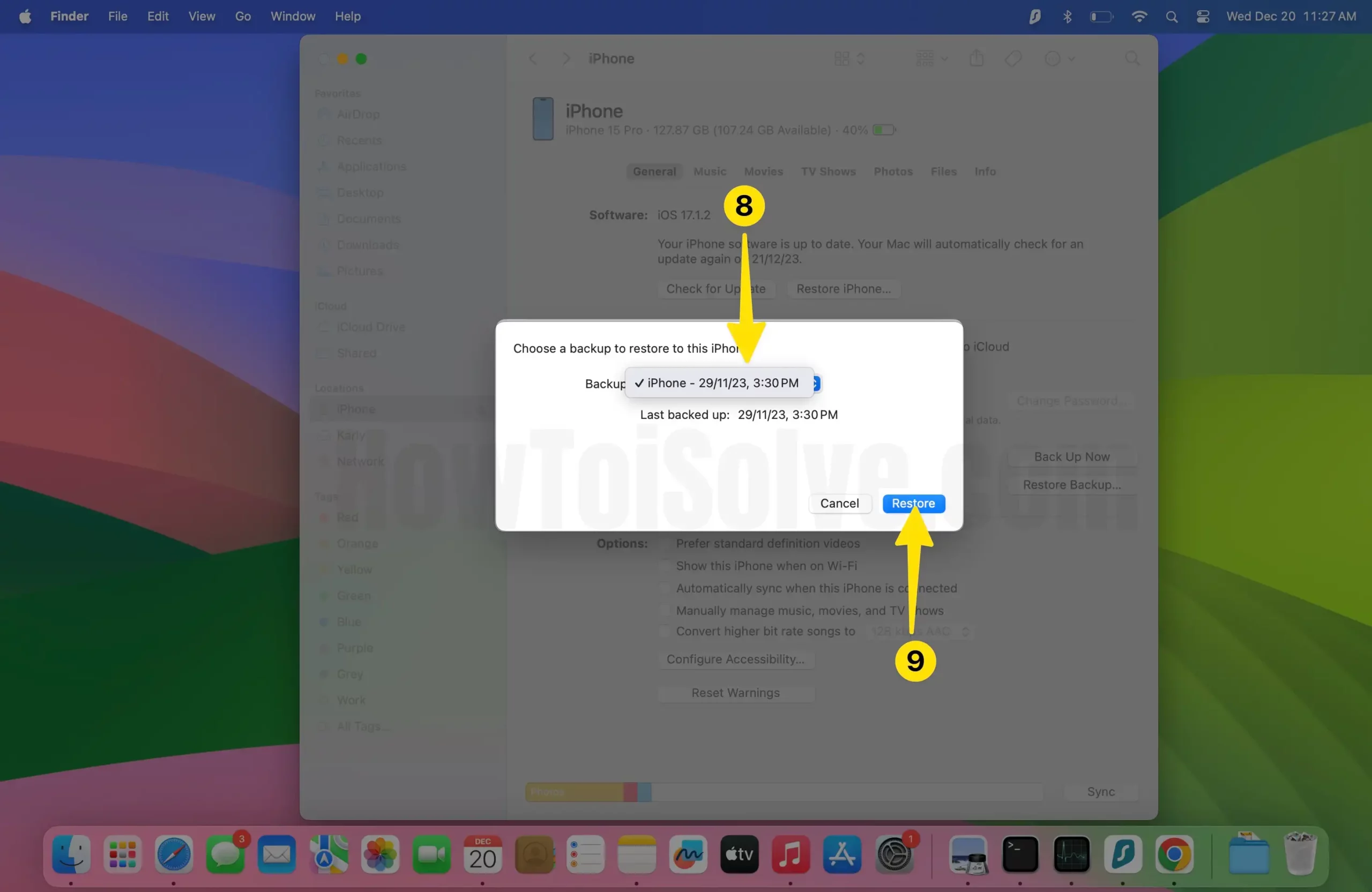
If none of the clues worked in your case, share in the comment box and tell us about Safari not loading images on iPhone or iPad.
Safari Not Loading Pictures on MacBook, Mac Sonoma, or Ventura
Just like the iPhone, Safari does not load pictures on Mac also happens with Mac. Safari will show text contents as usual, but Safari is not loading on MacBook. Here are a few tips that will help you fix Safari won’t load some websites on Mac.
Fix 1: Clear Cookies and Browsing History
When Safari doesn’t load webpages on Mac, or Images don’t load on Mac, it must be the corrupted temporary data stored in the form of a cache, so deleting browsing history and cache will resolve the problem. To clear the cache, you need to enable the Develop menu on Mac.
How to Enable Develop menu on Mac
Step 1: Launch the Safari app on your Mac > Click on Safari on the Top Menu Bar > Select Settings.

Step 2: In the Top Menu, Select the Advanced option > Select the Box of Show features for web developers to enable it.
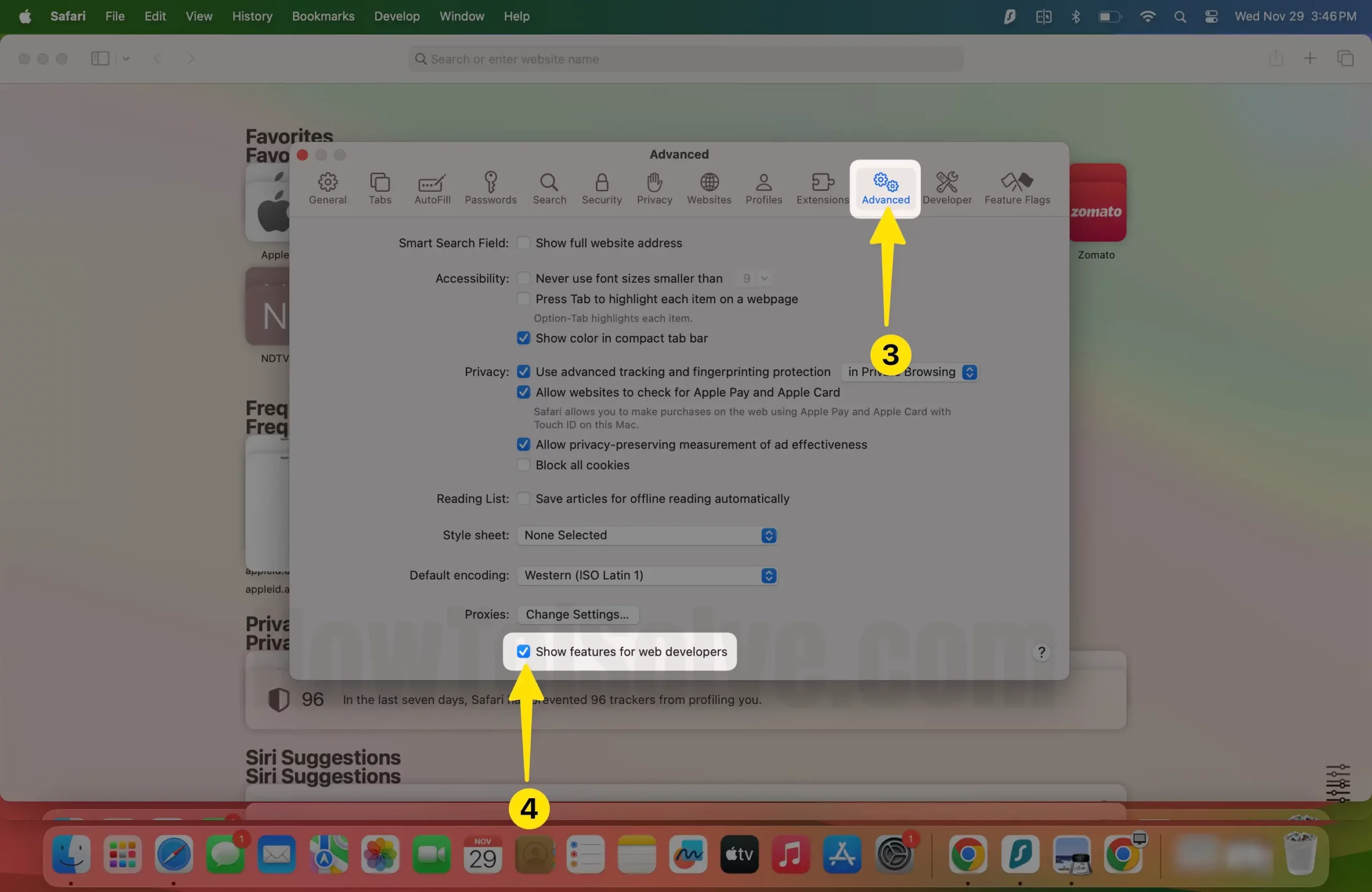
Now Develop Menu Will Appear on Top Mac Menu
Step 1: Open the Develop From the Top of the Mac Menu and Select Empty Caches (or Press Option + Command + E keys) on Mac.

Step 2: Now, Click Safari from the Top of the Mac Menu > Tap to Clear History.
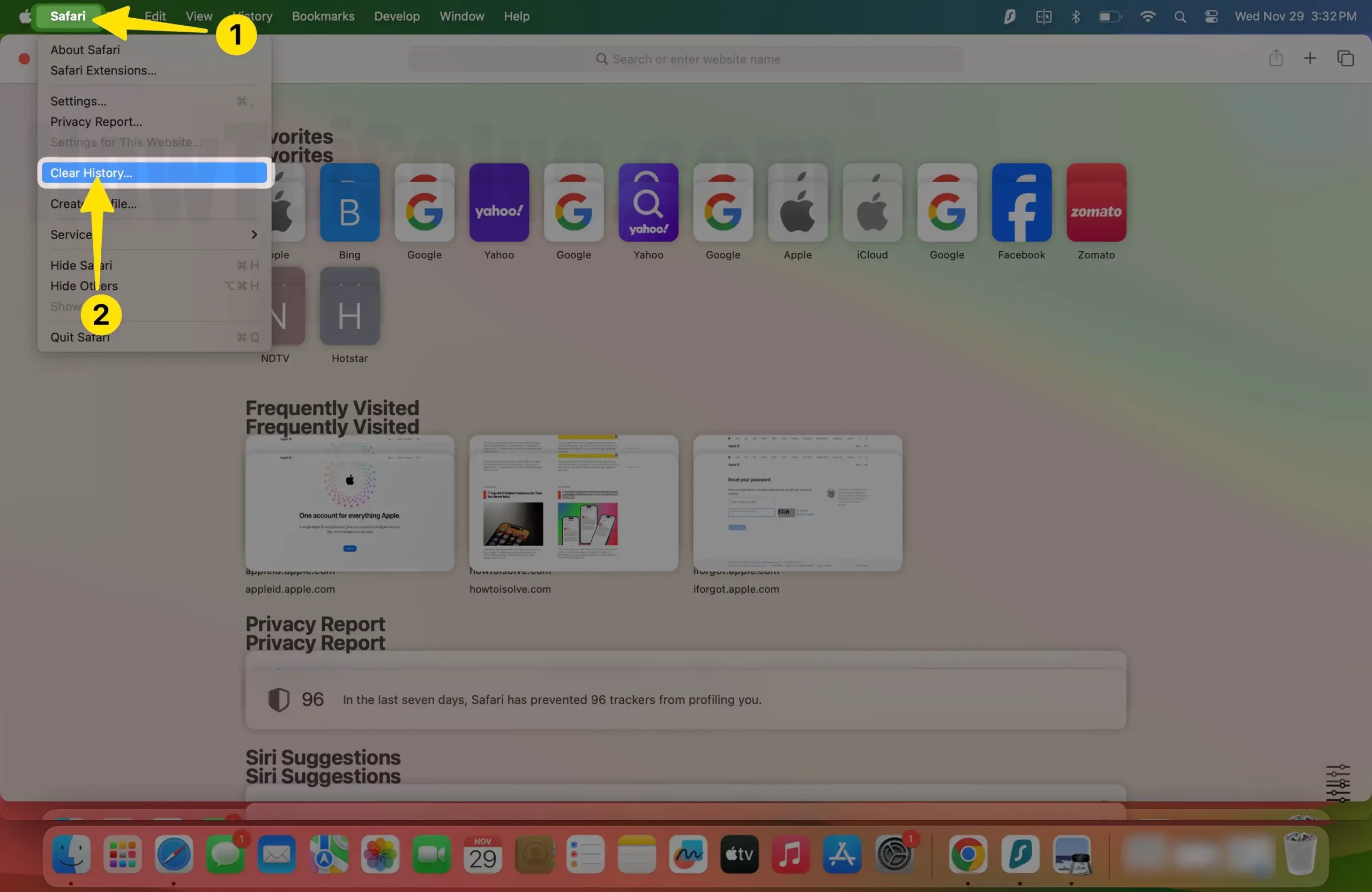
Step 3: From the Prompted Menu, Choose the All History.

Step 4: Confirm To Clear Browsing History, Set All History, and Select Clear History.

Fix 2: Update Your Mac
Separately, we can’t download or Re-install the Safari browser on your MacBook Mac because this is a built-in web browser by Apple. So I recommend keeping your MacOS updated with the latest Software Release.
Follow this to Check for an Update on your Mac:
Step 1: Click on Apple Logo () From the Top Mac Menu > Select System Settings.

Step 2: Choose General Option > Select Software Update.

Step 3: Check for Updates, Click on Update Now.

Fix 3: Use Private Browsing
By default, the Private Safari Browser won’t load the Third-Party Safari Browser Extension installed on your Mac. So you can browse or Get the Original Browsing Experience and Identify the Problem with the Extension. Later on, we can uninstall or Disable the Safari Extension on MacBook Mac Browser.
Open Safari on Mac and Use “Shift + Command + N” to Open Safari Private Browsing (or) From Top Menu File > New Private Window > That’s it.

Fix 3: Create a New Test Account on the Mac
This is a unique trick, and on your Mac, you can create an unlimited admin or guest account; I recommend creating an administrator account from your Mac system preferences. A new user account on Mac creates a new File system, and You will experiment or Test in different versions on the Same Mac. Follow the steps below to create a new account and use Safari for testing.
Step 1: Open the Apple Logo () From the Top of the Mac Menu. Next, Click on System Settings/Preferences.

Step 2: Choose the Users & Groups option > Click on Add User.

Step 3: Next, Add New User > Login to Account Name > Create Password > Click on Password Hint > Tap to the Create User.
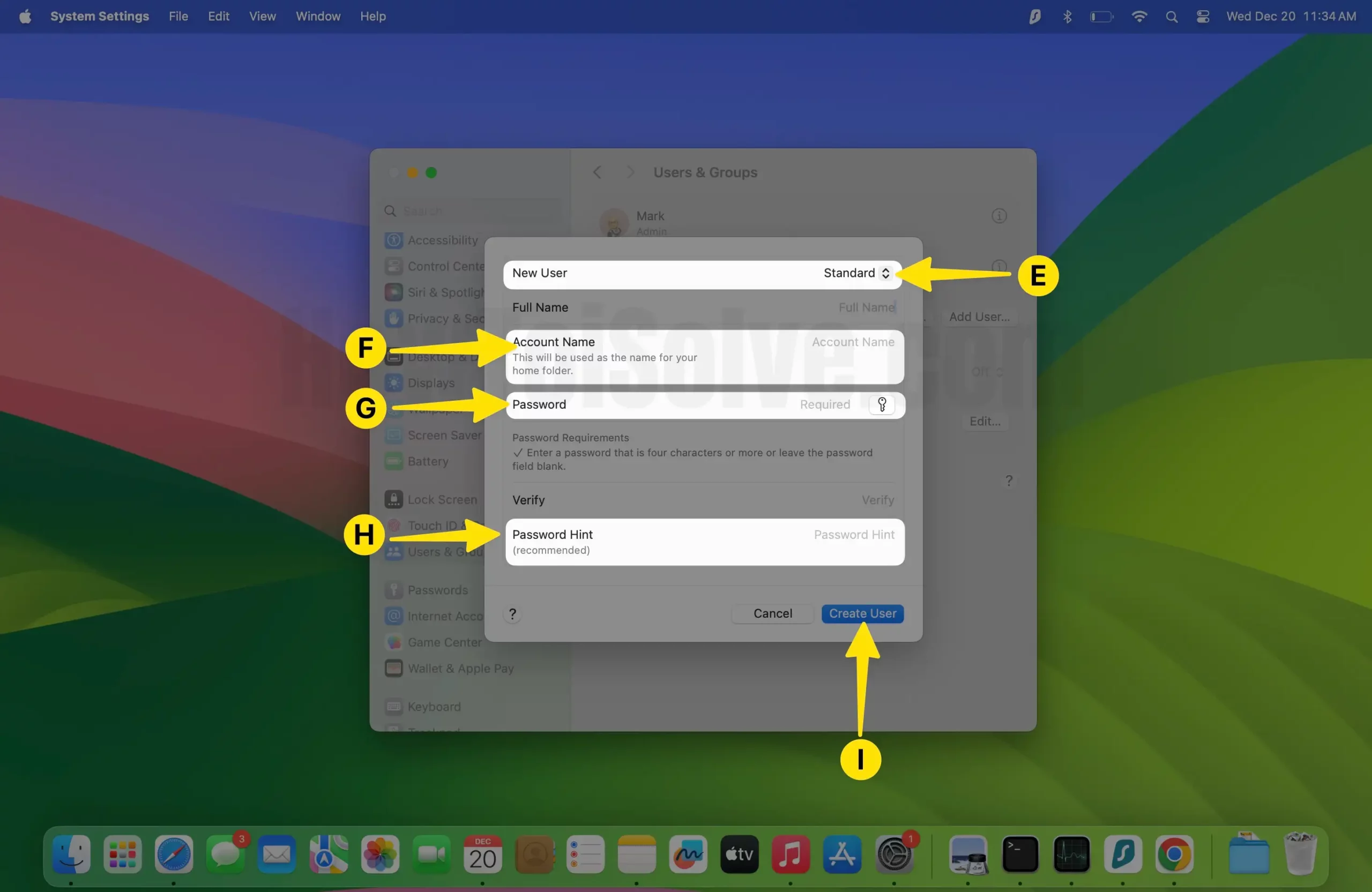
That’s it.
Fix 4: Remove VPN from Mac
VPN-installed MacBook Mac loses the security vulnerabilities, So Some Secure websites will create a Problem, like Blocking some Files, Like Banking Websites, Imgur, Reddit, and many more. Here’s the guide on removing VPN software or Network from your Mac Network Preferences.
Step 1: Click on Apple Logo () From the Top of the Mac Menu > Select System Settings.

Step 2: Next, Click on Network > Select VPN on the left part of Windows.

Step 3: Now, Remove the VPN configuration by clicking on (-) Sign, That’s it.
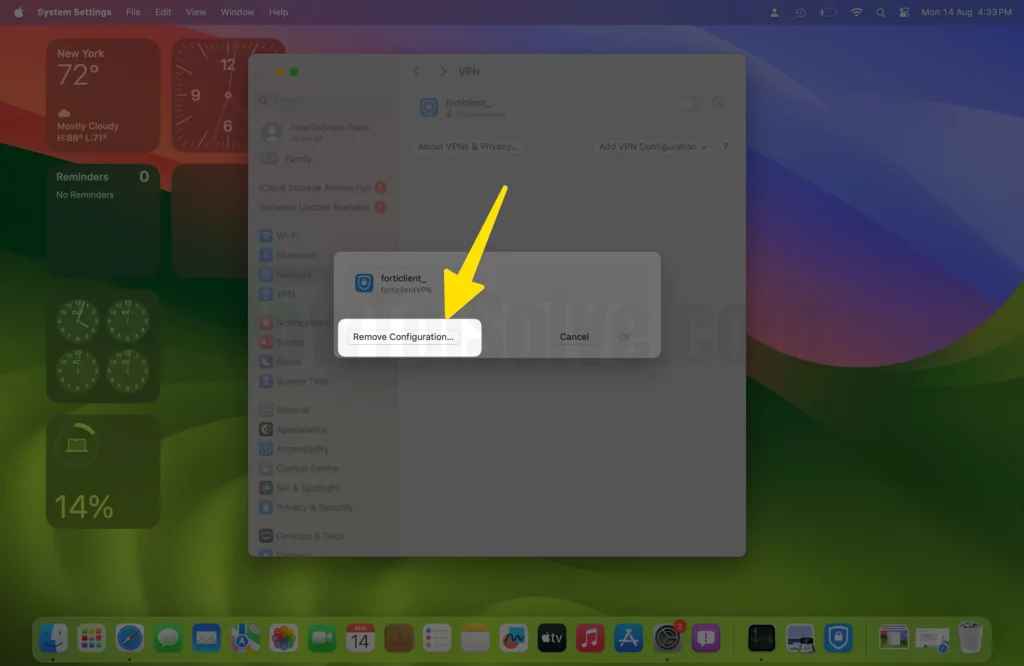
Fix 5: Change WiFi DNS – OpenDNS or Google DNS
Public WiFi DNS is beneficial in some Critical Situations; your Private DNS will impact slower network speed and Blocking some connections comes to your System. At that time, you can use Google DNS or Microsoft DNS on your MacBook Mac WiFi network settings.
Step 1: Open the Apple Logo () From the Top of the Mac Menu > Select System Settings.

Step 2: Next, Click on Network > Select Wi-Fi from the Side panel > Tap on the Details next to the Connected Wi-fi.

Step 3: Switch to Select DNS Tab, and Add Google DNS, By Clicking on the “+” icon.

Step 4: Enter Google IP 8.8.8.8 and Click on OK to Save.

That’s it.
Speed up the internet by changing DNS On your iPhone and iPad.
Fix 6: Safari Won’t Load Pictures/Website
If Safari is not loading websites or images on a particular website, delete the data and cookies related to that specific website.
Step 1: Launch Safari on your Mac > Click on Safari From the Top of the Mac Menu > Select Settings.
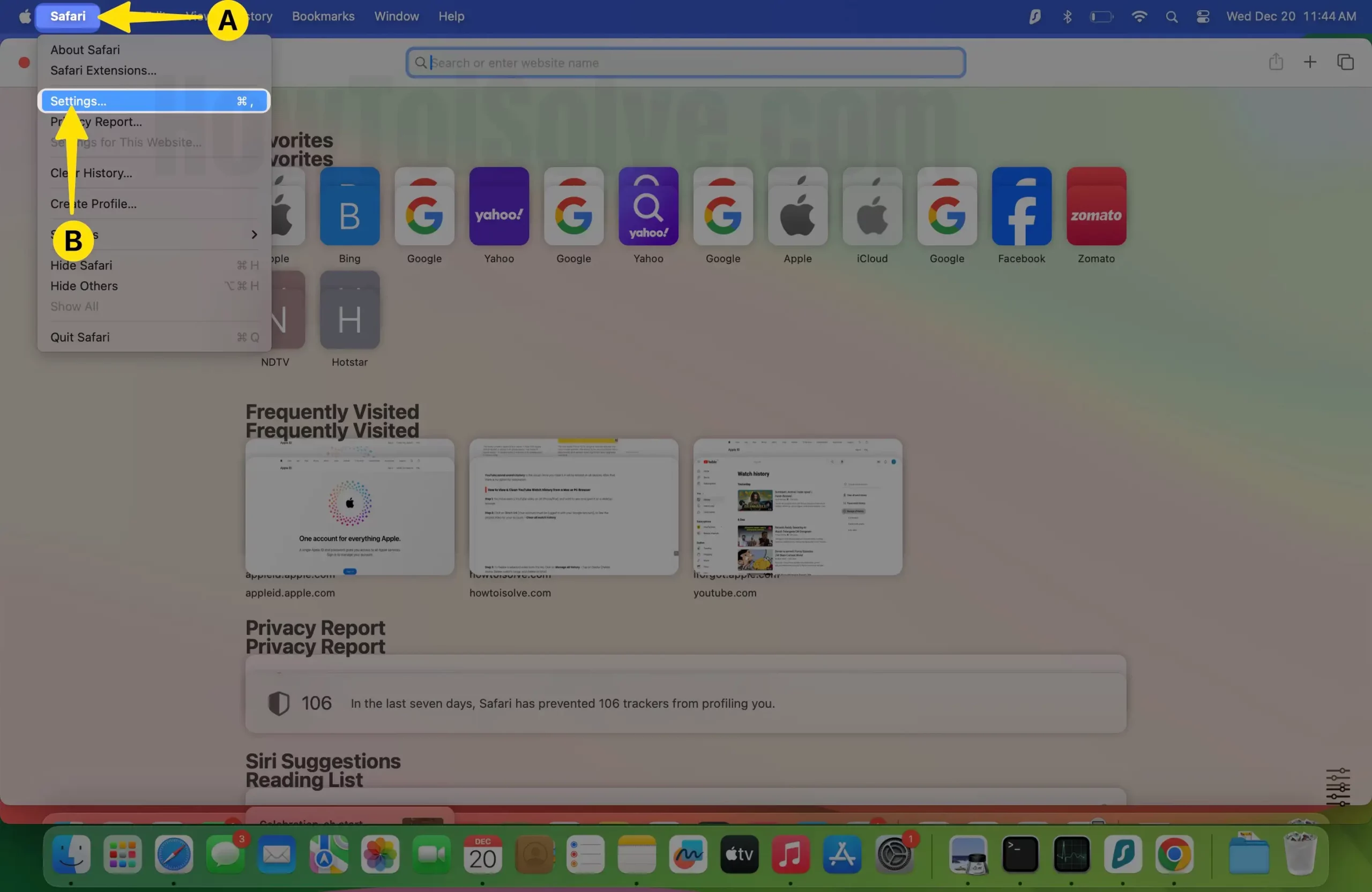
Step 2: Choose Privacy Tab > Tap the Manage Website Data under the Website Data Section.

Step 3: Now Search and Select the website > Click on Remove > Tap to Done.

Get here’s the solution for Safari not loading pictures on Mac.