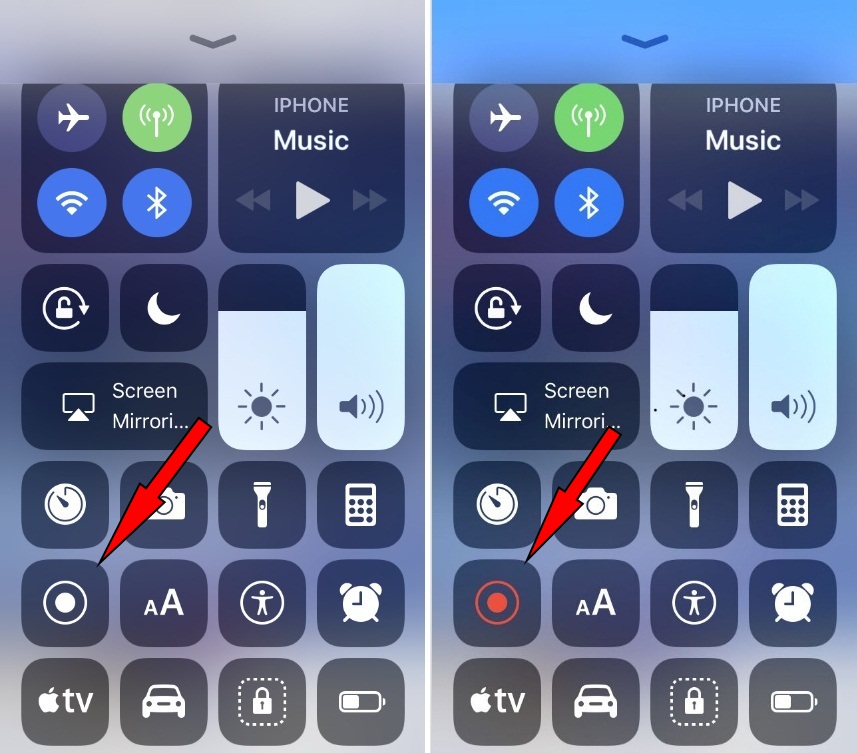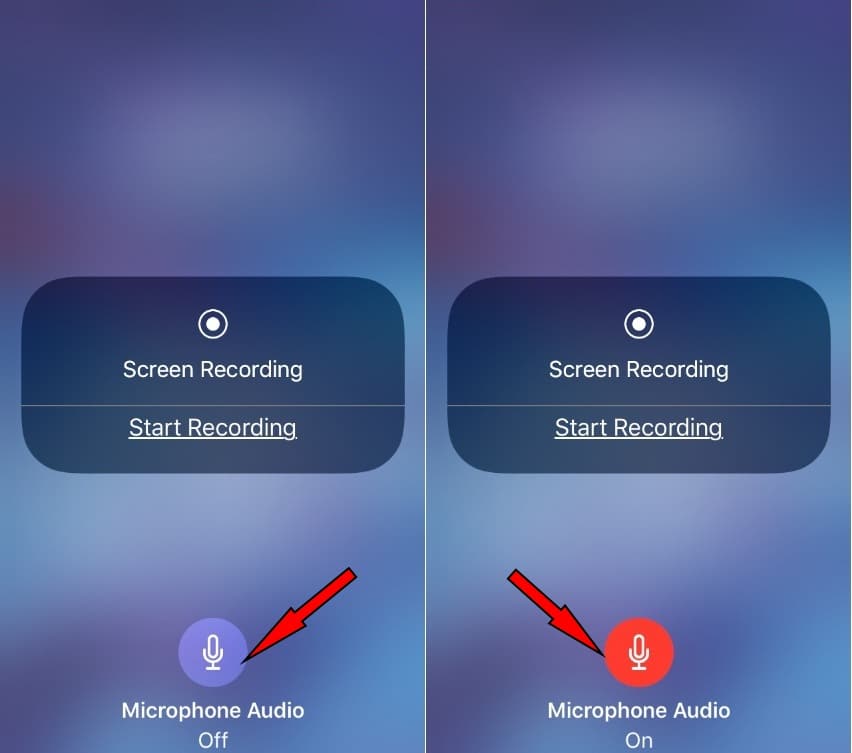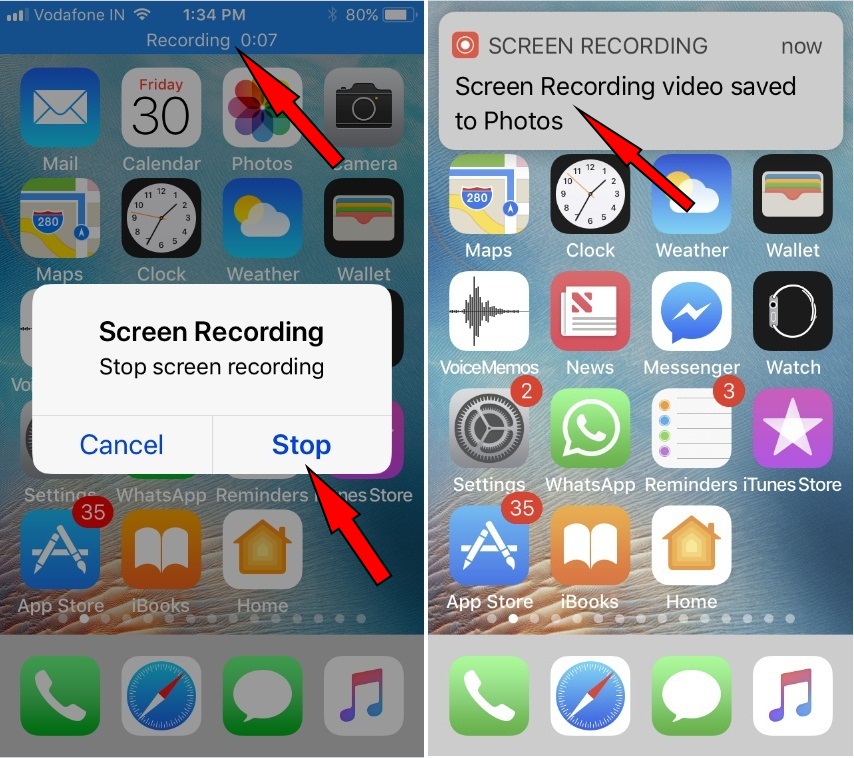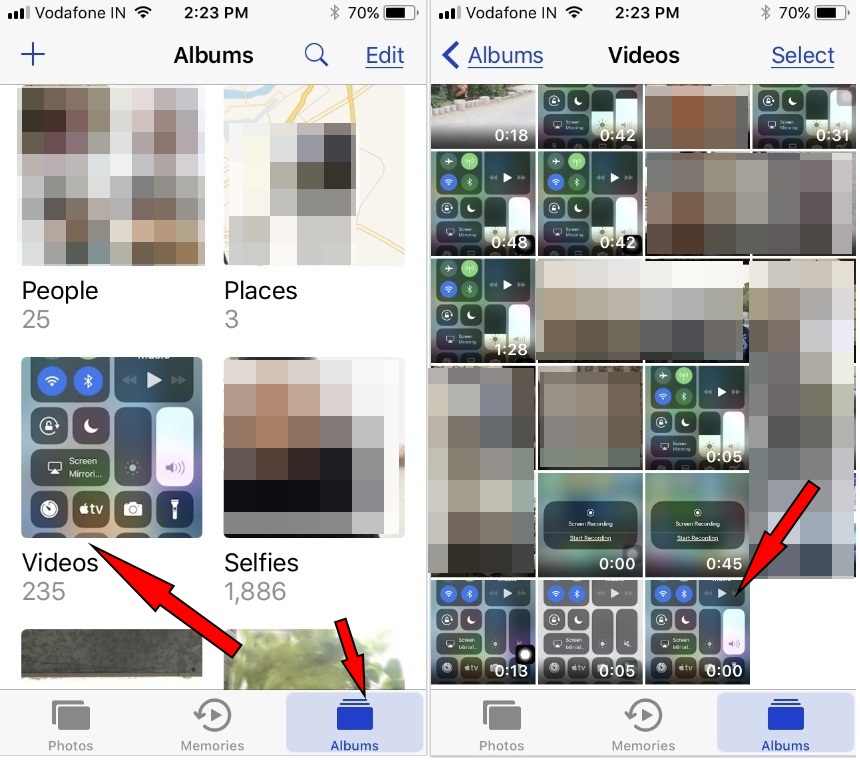Ohh, the latest iOS Screen Recording not working? Don’t worry. Apple’s iOS Screen recording is one of the undeclared features on the Stage. Albeit, people are talking about Screen recording instead of sending and receiving Payment using Apple Pay Cash, Customize Control Center, and much more. And hmm, I know why built-in Screen Recording becomes enough favorite in just a few days. Because I have already tested that iOS Screen recording works to record on-screen playing videos of Facebook App, Instagram videos, Snapchat, and many non-apple and Apple official Apps screens with audio sound without time limits.
I experienced fresh but many users reporting their problem iPhone Screen recording not working iOS after starting from the Control Center. If you are also facing screen recorder bugs, don’t worry. I’m glad to help you with described troubleshooting. On-screen recording won’t work on iPhone or iPad. First, here’s fix iOS Control Center items not working.
Scroll down to the continue iOS16 screen recorder fix, Screen Recording Failed To Save Error Fix, and enjoy back brand-new features after updating iOS.
Troubleshooting on iOS Screen Recording not working on iPhone, iPad
Fix 1: Make Sure Screen Recorder turned on in Control Center
Whenever you try to Record iPhone Screen on iOS,
Also See:- How to Add Screen Record on iPhone
Launch Control Center from the bottom of the screen and check out the Screen recording shortcut icon that turns red. If it appears white/ gray (disabled), please gently press force touch and tap Start Recording. Now try again.
Fix 2: Screen Recording is working, but the Audio problem
Have trouble iPhone screen recorder working but won’t record sound? You must have to turn Microphone Audio ON. To do that, open up the Control Center (Swipe down from the top right corner of the screen) from the iPhone/ iPad Screen.
Next, pressing & holding on the Screen recording icon appears on the control center, so you get a pop-up with the Microphone audio option. Tap on the Microphone icon to turn Audio On. Now, test back.
Note: now you’ll have to record iOS device screen from the starting point.
Fix #3. iOS Screen recorder is not saving the video, so, the recorded video can’t appear in Photos App.
After you stop screen recording, you will get a notification on the top bar it looks like on the given screen.
If you got it, check out the video folder in the Photos app camera roll. You can see a screen recording video clip at last in the Photos app video folder.
You must ensure that your iPhone/iPad has sufficient storage space onboard memory and iCloud Storage Space. [Check out Storage Space iOS 11 or later]
- Go to Settings → General → iPhone Storage.
You can upload Screen recording videos to iCloud to able to watch on your macOS Big Sur, macOS Catalina, macOS High Sierra, Sierra MacBook Pro, MacBook Air and iMac, Windows, etc. Still, screen recording video won’t save – Hint how to optimize storage space iOS
Fix #4. Screen recording won’t start, just icon blinking
If you are trying to screen record in iOS 11 or later by tapping the Screen recording icon on Control Center, please Verify that Screen Recording Restrictions is disabled under Game Center. You can easily understand the given steps and through pictures.
- Launch Settings App → Find General → Tap Restrictions (Enter passcode) → Scroll down the screen to last until you appear Game Center → Screen Recording toggle must be disabled/Green. If white, then turn green. Now test the Screen recording back.
Get More – Tips to fix GPS not working after iOS update
Fix 5: Does your iPhone Get hot when are you recording Screen on iOS?
Some of the features that you don’t need to use when You record the screen and then keep it Turned off like bluetooth, GPS service. Because these two functions are consuming much battery Though Ultimately, your device is getting hot. The second thing is you need to unplug your iDevice if even in charging mode.
The second thing is you need to unplug your iDevice if even in charging mode. And leave it till Cool off.
Hint to get rid of latest iOS overheating on iPhone
If you fail by using above mentioned workarounds, then once Restart your iPhone. This is also useful when users cannot stop screen-recording. Hopefully, this worked in most cases.
Fix 6: Force Restart
Force Restart iPhone is also an ideal solution to fix the iPhone Screen recorder won’t work on
To force Restart iPhone 8 & Later
- 1: Press and Quickly Release Volume Up button.
- 2. then Press and Quickly Release Volume Down Button.
- 3. Press and Hold Side Button until you see the Apple logo on Screen.
To Start the iPhone, Again press the Side button until the startup Apple logo On the screen.
For iPhone 7/7 Plus users: Press and hold on Sleep/Wake + Volume Down button at the same time until appearing Apple Logo
For iPhone 6S and Earlier users: Press and hold on Sleep/Wake + Home button simultaneously.
After this, Press Power on the button to turn on your iPhone.
Fix 7: Does Screen Recording Crashes your iPhone?
You should try this solution to Remove the app crashing on iOS.
Get more about how To how to screen record on iPhone iOS correctly.
Fix #8. Screen Recording Failed To Save Error Fix
try the following bullet point which is already mentioned in this troubleshooting article you will have to find.
Error 1- Screen Recording failed to save because The operation couldn’t be completed. (Cocoa error -1.)
Error 2- Screen Recording failed to save due to: Failed to save the recording
Solutions:
- Update your iDevice to the latest version of iOS.
Steps:- Settings > General > Software Update.
- Restart your iPhone or iPad to fix Error Screen Recording failed to save
- Turn Off Low Power Mode and put your iPhone or iPad into charging mode with Light to USB cable
- Not enough space on your iOS device – Follow solution number 3 to get free up space and try to record Screen back.
- Go to Settings > Safari Next scroll down and tap “Clear History and Website Data”.
This will remove history, cookies, and other data.
After this, you can try to screen-record.
Force restart your Apple iOS device
Fix #9. Is your iPhone Screen Recording broken?
Sometimes whenever you swipe up the control center and try to press On the Screen recorder button, That time Screen recording cut suddenly. To fix this issue, you should reset All Settings of your iPhone or iPad.
- in iOS 15 or Later:- Go to the Settings app > General > Transfer & Reset iPhone > Reset > Reset All Settings.
- in iOS 14 or Earlier:- Go with these Steps – Open Settings App – General – Scroll down the screen tap on Reset – Now tap on Reset all Settings and do complete the process until the reset confirmation.
You don’t need to worry cause you don’t lose any data and media. It will just erase all settings. But this is my tested way, and it fixed my iPhone screen recording doesn’t work.
Do you want to use iOS Screen recording landscape/ sideways mode? You need to know about iOS screen orientation lock.
Hmm, by the way, don’t forget to share with us what number fix helped you to resolve iPhone recorder does not save video or iOS Screen Recording not working problems.
If you’ve any other solution on the topic related, please leave it in the comments. Thanks for reading!
Don’t Miss: