Your phone gets new aspects, security patches, and several under-hood enhancements with every iOS update. So whenever a new iOS update is available, you must update it from the Settings App. But what if an update for iOS 17.4.1 won’t update and install?
| Solution Number | Solution Description | Steps to Implement |
|---|---|---|
| 1 | Check Network Settings | Ensure your iPhone is connected to Wi-Fi and has a stable connection. |
| 2 | Restart Your iPhone | Power off your iPhone and then turn it back on. |
| 3 | Free Up Storage Space | Go to Settings > General > [Device] Storage and delete unnecessary files or apps. |
| 4 | Reset Network Settings | Go to Settings > General > Reset > Reset Network Settings. This will remove all Wi-Fi passwords and cellular settings. |
| 5 | Update via iTunes or Finder | Connect your iPhone to a computer, open iTunes (or Finder on macOS Catalina or later), select your iPhone, and click ‘Check for Update’. Proceed with the update instructions. |
| 6 | Delete and Redownload the Update | Go to Settings > General > iPhone Storage, find the update in the list, tap it, then tap ‘Delete Update’. Go back to Settings > General > Software Update to download and install it again. |
| 7 | Contact Apple Support | If none of the above steps work, contact Apple Support for professional assistance. |
These steps address common issues that can prevent an iPhone from installing updates, such as connectivity problems, insufficient storage, or software glitches.
iOS 17 Won’t install can cause various issues within the iPhone apps keep crashing, unable to install apps, etc. However, it depends on your iPhone model. Fortunately, it is feasible to resolve the issue. So if unable to install an update an error occurred installing iOS on iPhone, follow the article below.
Why I Can’t Install iOS 17.2? Know 5 Reasons For iOS Install Issue
iOS 17 Update downloaded but won’t install Stuck screen [Video Guide]
Quick 5 Fixes
Wi–Fi Issues: It’s essential to ensure your iPhone is connected to stable wifi. And if the public wifi won’t let you install the update, try doing so when connected to home or office wifi.
On the other hand, if wifi is not working or keeps dropping off, please read our article on how to fix wifi not working on iPhones.
Storage Issue: Can’t install new iOS can be due to insufficient space to download the latest iOS update. If that’s causing an issue, read our article on how to free space on iPhone.
Enabled VPN: Yes, you have to turn off VPN on iPhone since it won’t let your phone connect to a designated server.
Ensure Your iPhone Has Enough Battery Life: First, verify that your iPhone has enough battery; it should have a minimum of 50% battery life. If it’s lower than the asked percentage, sometimes it can cause iOS 17 won’t update problems.
Apple Server Outage: Why won’t my iPhone update to iOS 17? It can be due to the server outage. It means the issue doesn’t lie on your end.
Now, you must navigate to the Apple Support Server and check for no server outage for any services. If yes, wait for a few hours or days, and let the issue get fixed.
1. Try Re-Downloading If iOS 17.2 Update Downloaded But Won’t Install Stuck Screen
Suppose you still can’t update the latest iOS or iPadOS; delete downloaded udpate files and re-download again. For more help, watch the video below after completing these steps.
First of all, you need to Delete Software Update File,
- Open Settings App
- Tap General.
- Click iPhone Storage. Now scroll to iOS 17.2 File and Tap on it; you can see it in the given image.
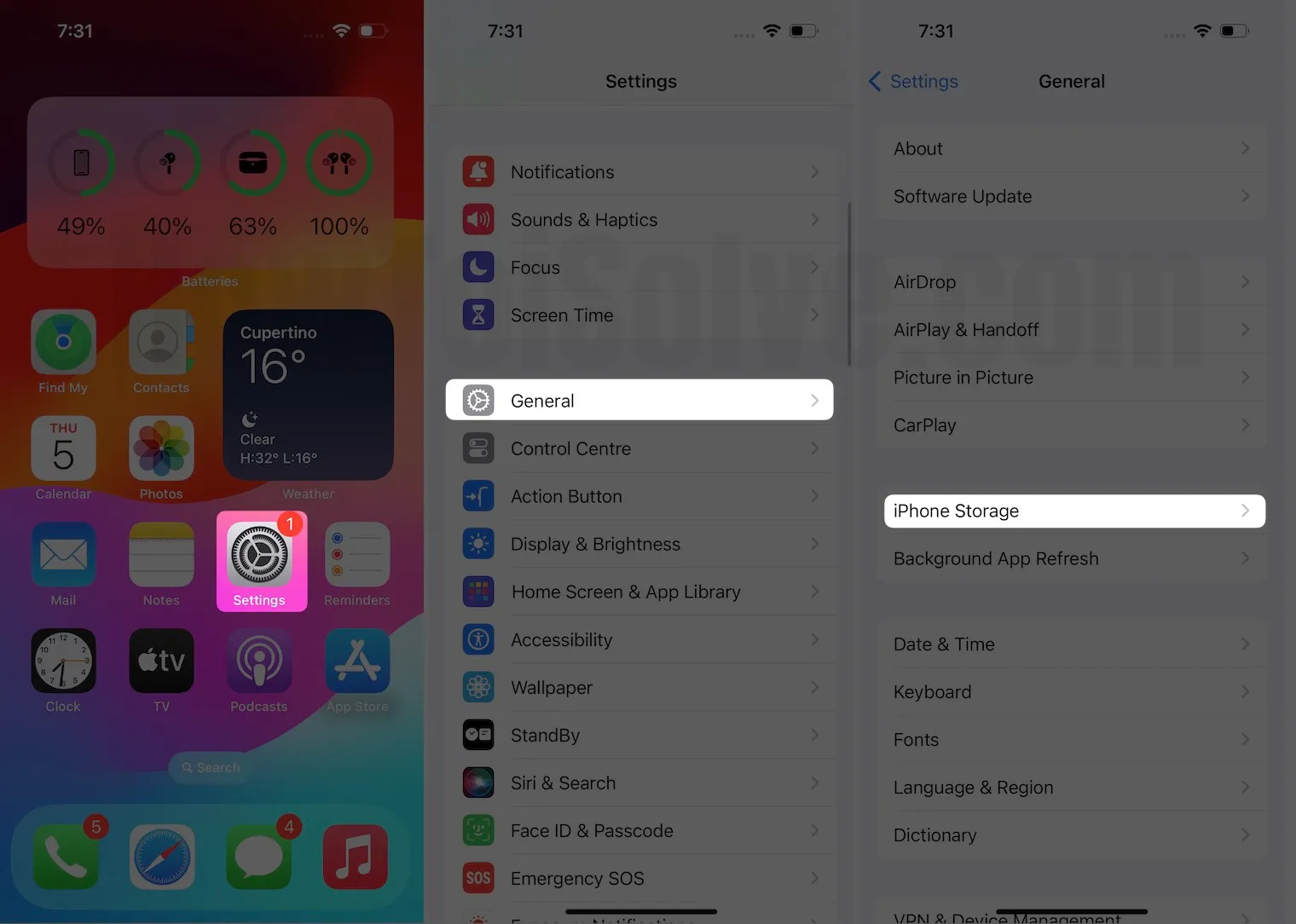
- Tap Delete Update.
- Again tap Delete update to confirm.
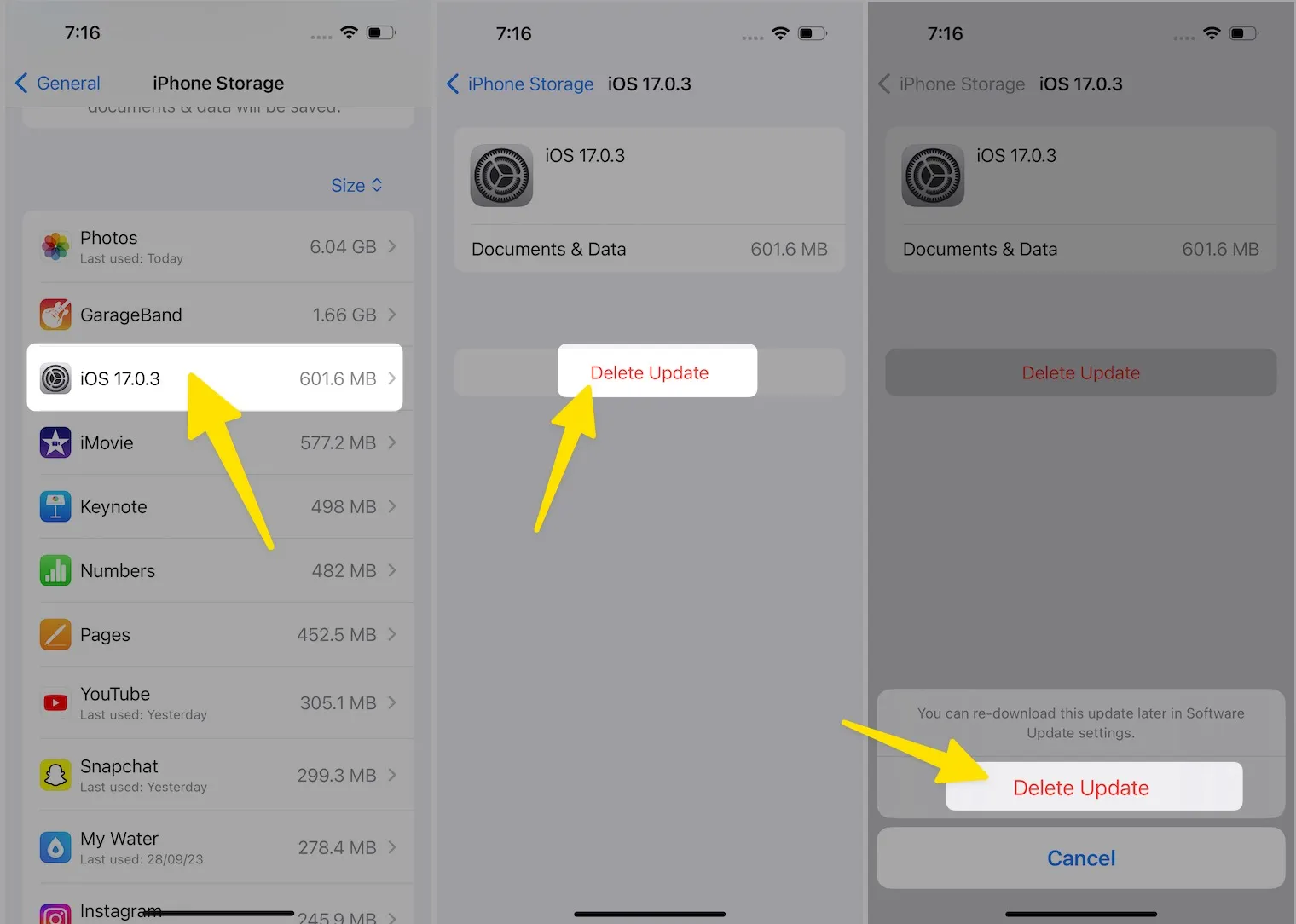
Now, Try Reinstalling OTA (Over-The-Air) Update,
- Head to Settings App.
- Navigate General.
- Choose Software Update.
- Select Download And Install.
Jot down the Passcode if prompted. After this, Agree on terms and conditions. Downloading of updates will begin. If the update doesn’t start, you encounter Preparing For Update. Wait for a couple of minutes or hours, and the download will begin.
2. Force Quit Settings App to Fix iOS 17.2 can’t install
However, deleting and reinstalling will fix the issue. But if the Can’t download and install iOS 17 persists, try force quitting the settings app.
On iPhone And iPad With Face ID: From the home screen or inside the app, swipe up from the bottom of the screen and hold in the center. You will see the App Cards. Next, swipe right or left and search Settings App card. Now pull the Settings App Card upside to force close it.
On iPhone And iPad With Home Button: From the home screen or inside the app, double-press the Home Button. You will see the App Cards. Swipe right or left and search Settings App card. Now drag the Settings App Card upside.
Try again with the same steps for Download software update.
Your Software update was downloaded, but when you click on Install Now button, you get the screen Verifying Update.
in addition, an issue occurred, and you can see a popup Unable to install An error occurred installing iOS. Along with you, also see two options Retry and Remind me Later.
This is because of the times out or failure to verify and won’t download or won’t reboot. Ultimately, it would be best if you fixed it.
3. Reset Network Settings to resolve iOS 17 Won’t install
Still, iPhone cannot install update; you must try resetting network settings. To do so, follow the steps below.
Tip: If you want to download the latest iOS version, your device must be connected to wifi. Since you won’t be allowed over Mobile Data if no wifi is available, read our free tips to update iOS without wifi.
- Launch Settings app on iPhone
- Tap General.
- Scroll to Transfer or Reset iPhone
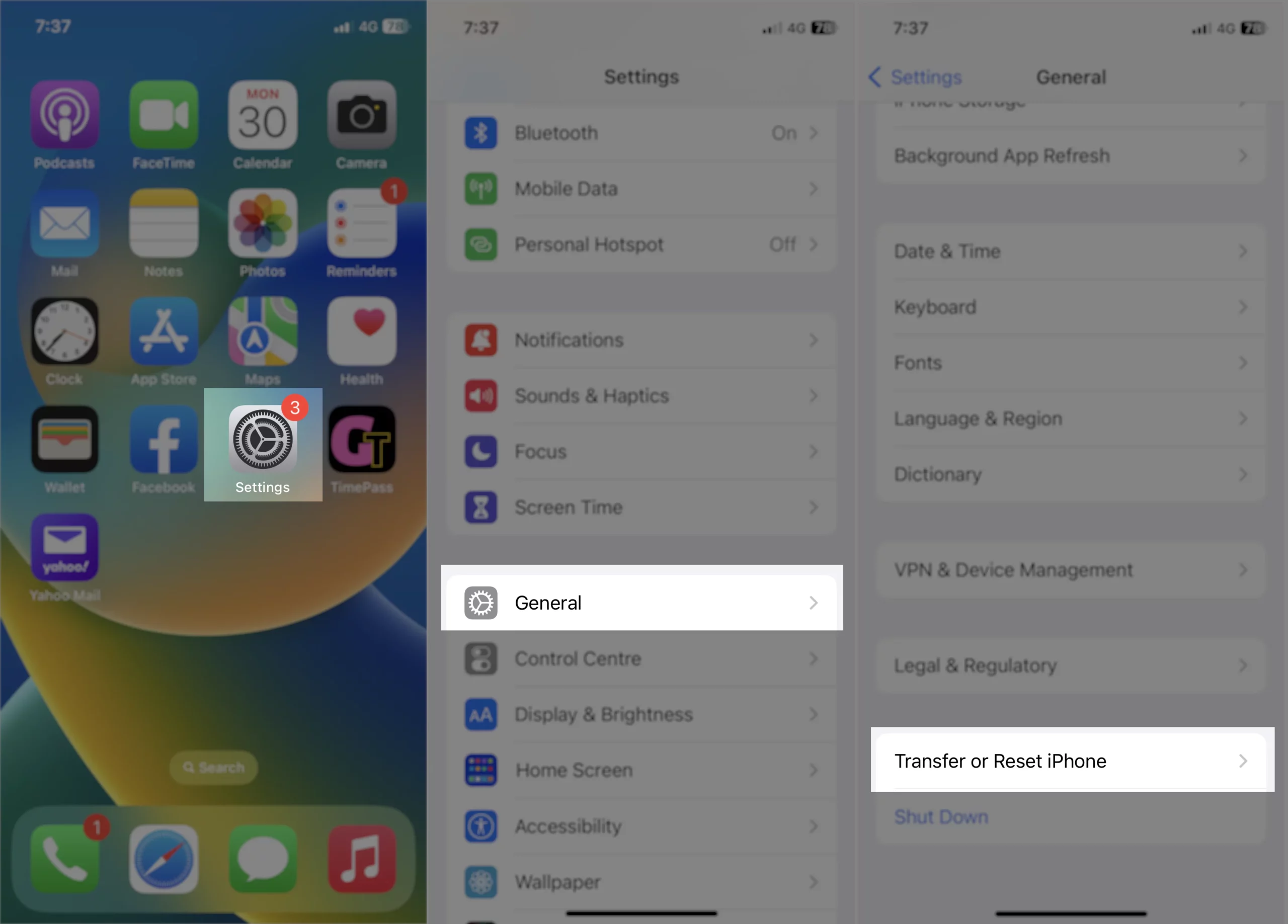
- Select Reset.
- Choose Reset Network Settings
- Enter your iPhone lock screen passcode.
- Choose Reset now wait for your iPhone to reboot once.
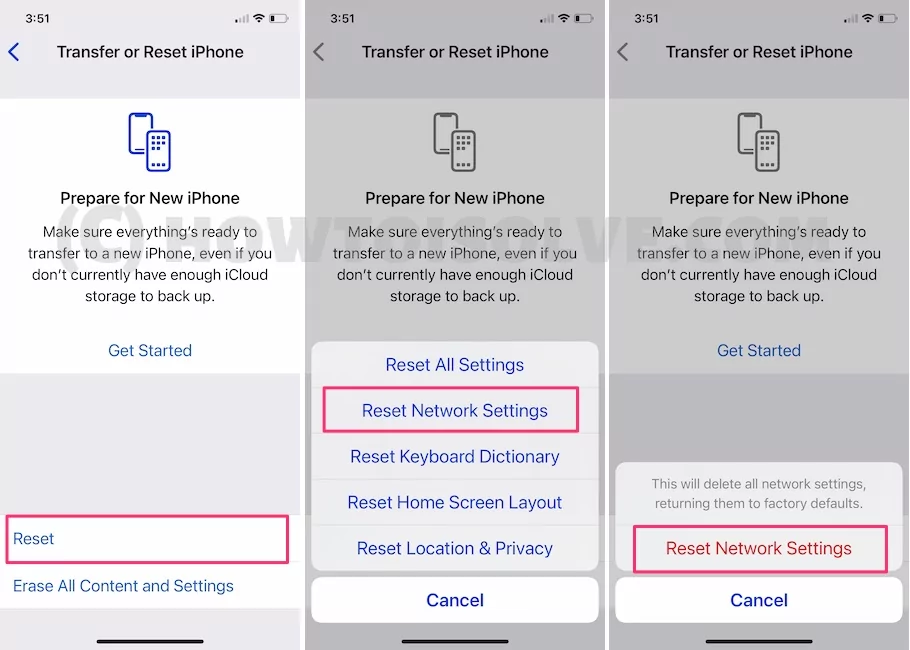
Rejoin the wifi Network under Settings > wifi> pair your wifi and Check Software update is showing or not.
4. Force Restart iPhone Or iPad
Minor bugs within the device software can lead to unable to install iOS 17 update. However, you can fix it by performing a normal and effective solution; Restart your iPhone or iPad.
To Restart iPhone With Face ID,
- Press and quickly Release the Volume Up Button.
- Press and quickly Release the Volume Down Button.
- Press the Side Button till the Apple Logo appears.
To Restart iPhone With Home Button
- Press the Side Button until the Power Off screen appears.
- Now drag the Power Off Slider, now hold it for a few seconds until the device turns off.
- Press the Side Button till the Apple Logo appears.
To Restart iPad With Face ID
- Press the either Volume Button and Top Button until the power off screen appear.
- Now drag the Power Off Slider, now hold for a few seconds until the device turns off.
- Press the Side Button till the Apple Logo appears.
To Restart iPad With Home Button
- Press the Top Button until the Power Off screen appears.
- Now drag the Power Off Slider, now hold for a few seconds until the device turns off.
- Press the Side Button till the Apple Logo appears.
5. Use Mac Computer Or PC To Download iOS or iPad OS Update
Download and install iPhone update using a Mac computer. If you don’t know the procedure, follow the steps mentioned below.
Follow the steps below to install Software Update Using iTunes/Finder on PC/Mac.
- Connect your iPhone to Mac (Finder) or Pc (iTunes) Using a USB lightning cable. Unlock the device using a Passcode to pair with a PC or Mac’s Finder.
Hint – Fix the Device not Showing in Finder on Mac computer
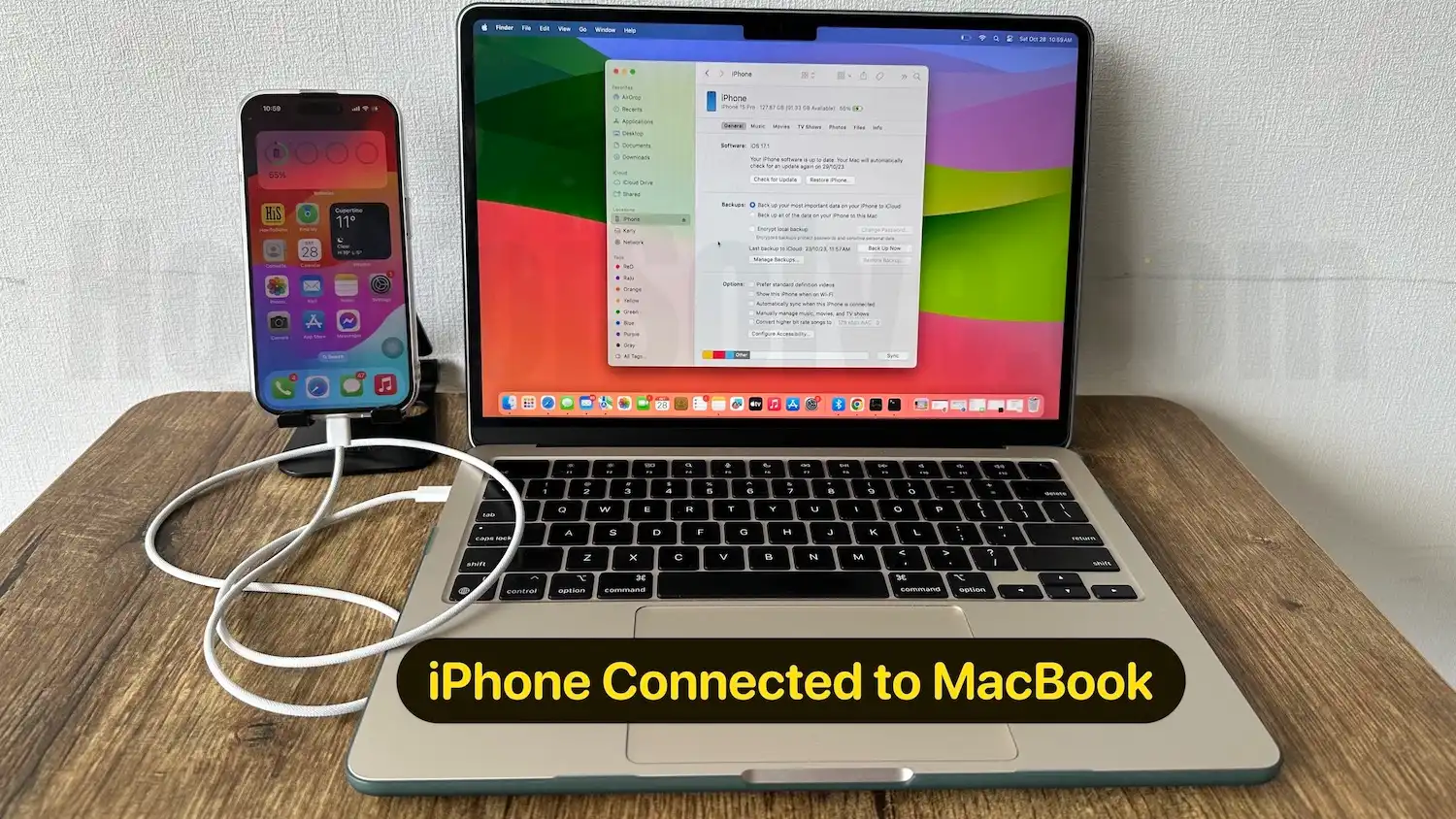
- Launch Finder from the Mac Dock.
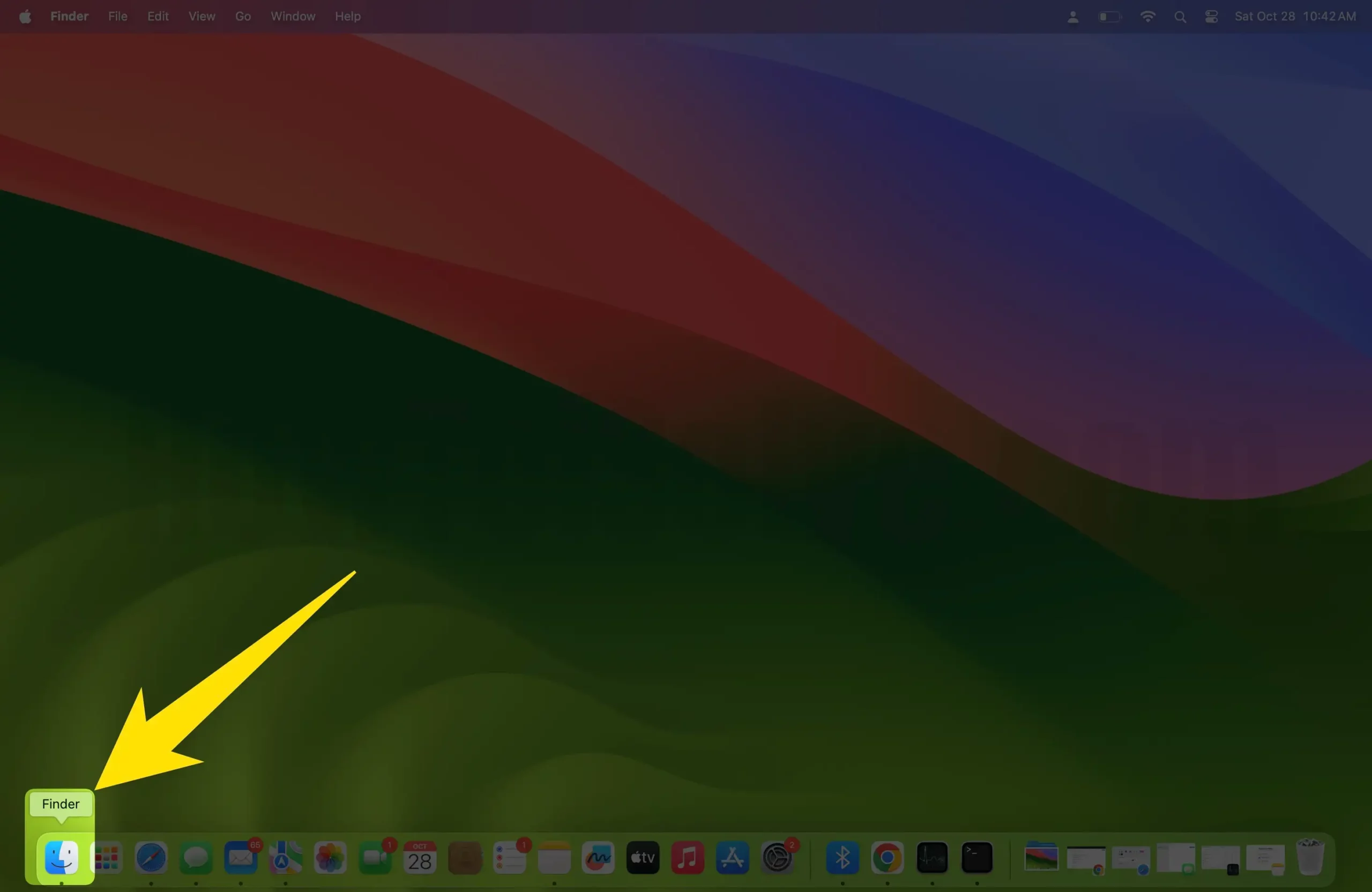
- Click on the Device that appears on Mac’s Finder sidebar or PC’s iTunes. Now you will show the device summary page. Here’s the option for Check for Update iPhone. Click on it to install the latest on your device.
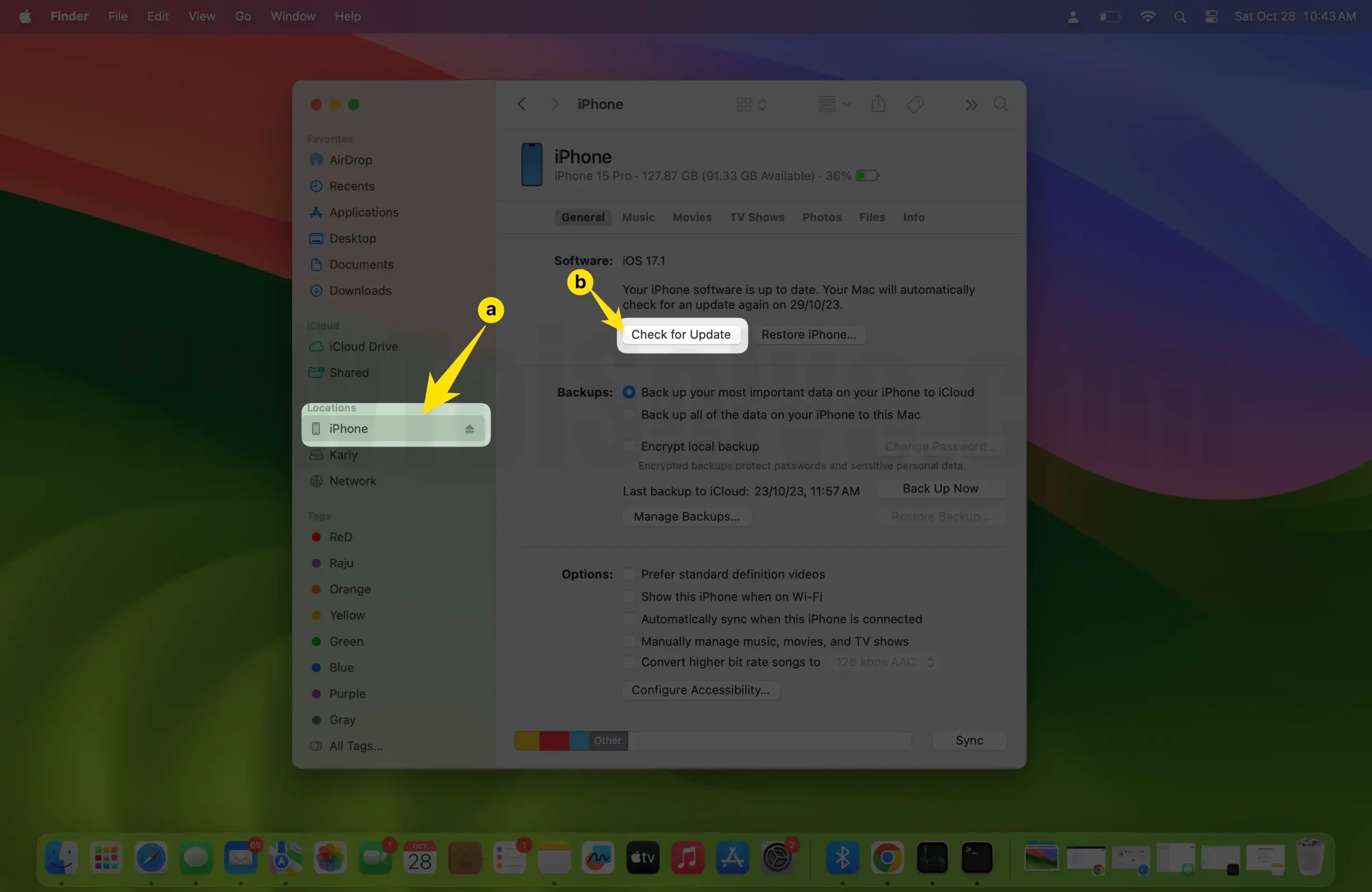
- Wait for the Download software on Mac/PC at first; after that, Installation also takes care of the PC. So don’t unplug the device until you see the welcome screen on an iOS device.
Still, waiting for the update? Should I force update iPhone to iOS 17?
Bottom Line
iOS 17 Won’t install on iPhone or iPad, but it can be easy to fix once following this troubleshooting guide. Let us know which workaround did work for you by dropping in the comment box below.
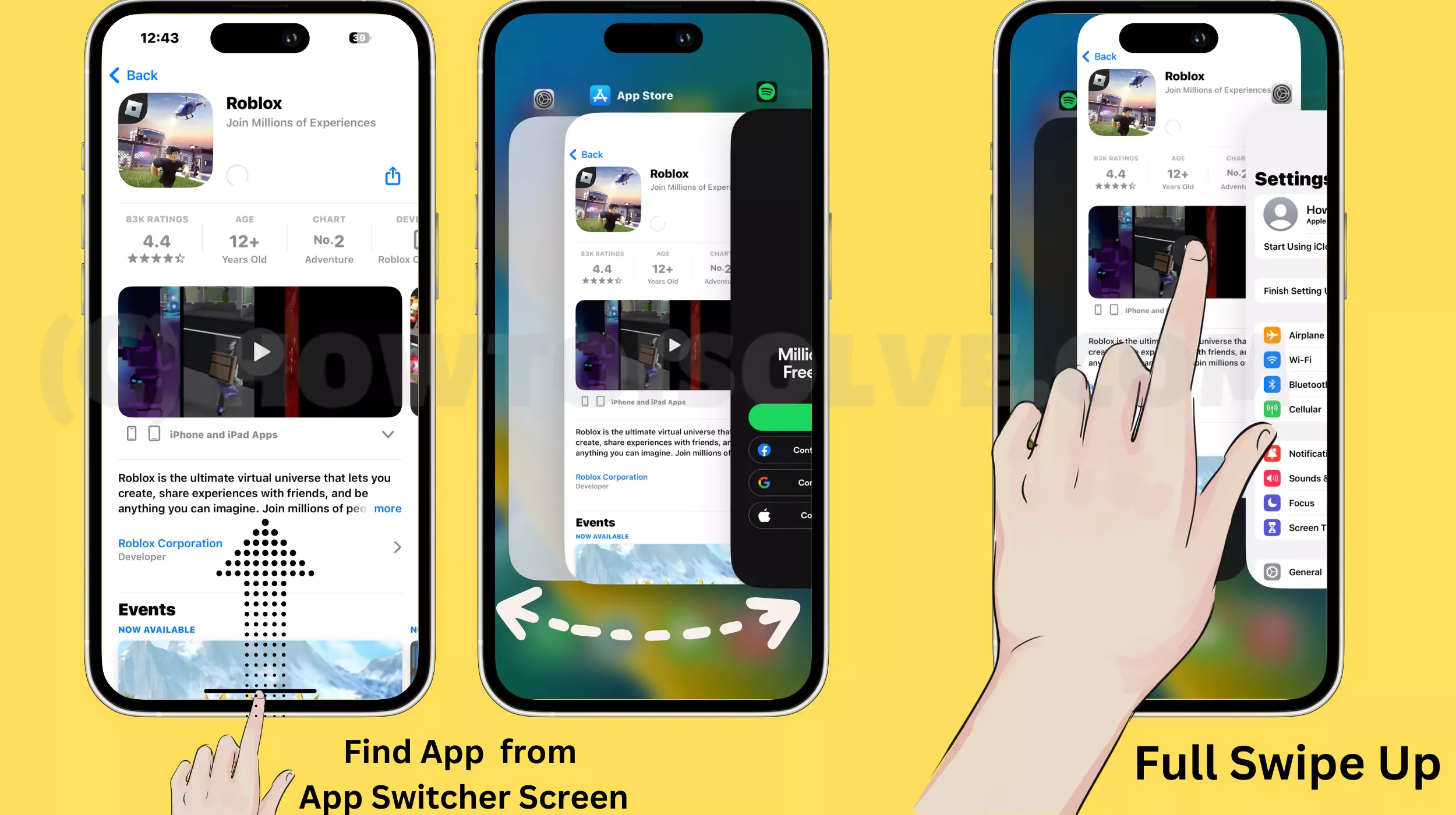
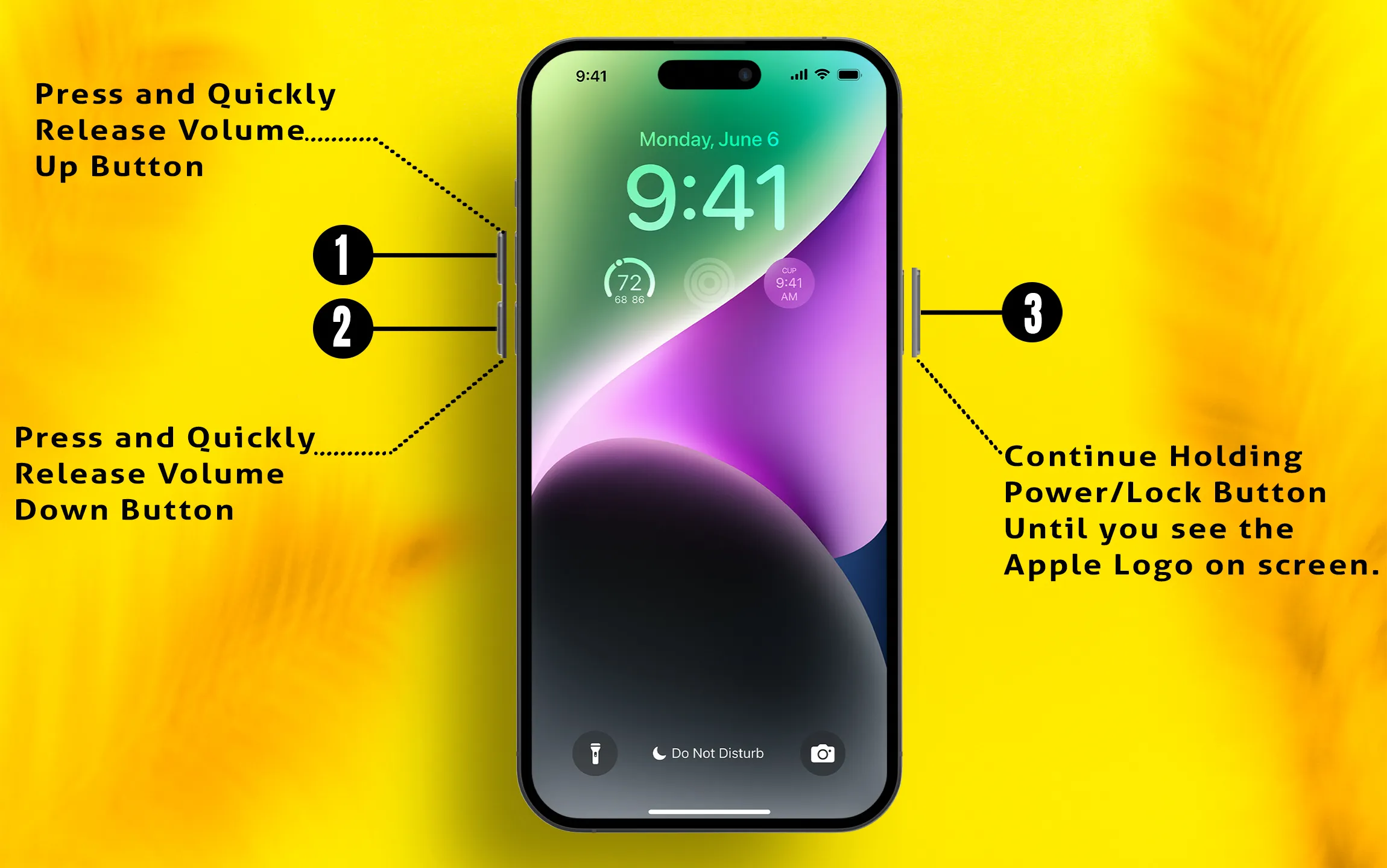
Didn’t work
what is your actual issue? Let me know, please!