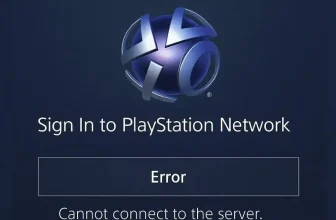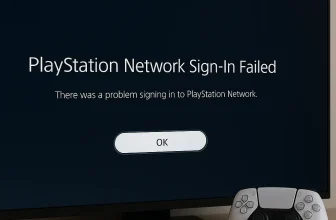If your iPhone has slowed down after updating to iOS 18.5, you’re not alone. Many users face performance issues after new updates due to background processes, app updates, or compatibility challenges with older hardware. New features may also require more resources, impacting speed. Fortunately, these slowdowns are often temporary. You can follow my solution to fix your iPhone slow issues.
iPhone is slower after iOS update – Fix to Reduce Lag
1: That’s Normal! 🛀
Apple’s new iOS update has too many hidden features for Photos, Media files, installed apps, and more. So, your iPhone’s data converts to a new iOS system after completing your IOS upgrade process. So, that’s normal in 90% of cases. And This problem Gets affects old iPhone models in most cases.
So leave your iPhone alone for at least 30 minutes and Keep patient until the whole setup is completely automatic. Don’t try the Camera, Or Gaming app for testing or intentionally because that needs more hardware use.
During this period, you might notice that your iPhone consumes more battery due to its background processes.
2: Ways to Free up iPhone Storage

I know that your iPhone has no free space because of app size, Large Size of Photos, and Videos. However, you still need to manage your iPhone’s free storage space.
But how? There are built-in record analysis tools and Options for checking and quickly freeing up space on your iPhone. Follow the steps below,
Step 1: Open the Settings app on iPhone > General.
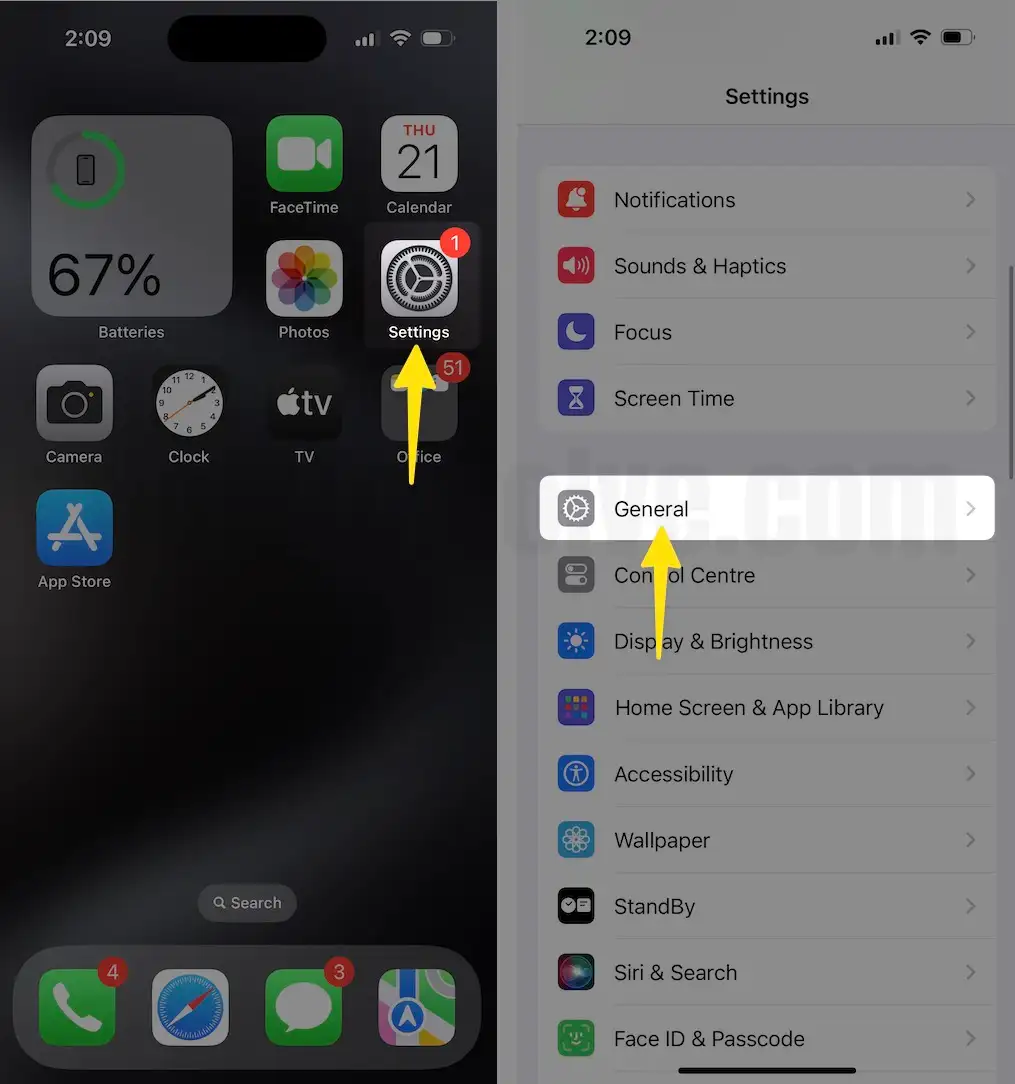
Step 2: Next, Scroll to iPhone Storage > Enable iCloud or Offload Unused app, Backup & Delete Large videos [Automatically Offload unused apps when your device is Low on Storage. Your Documents and Data will be saved].
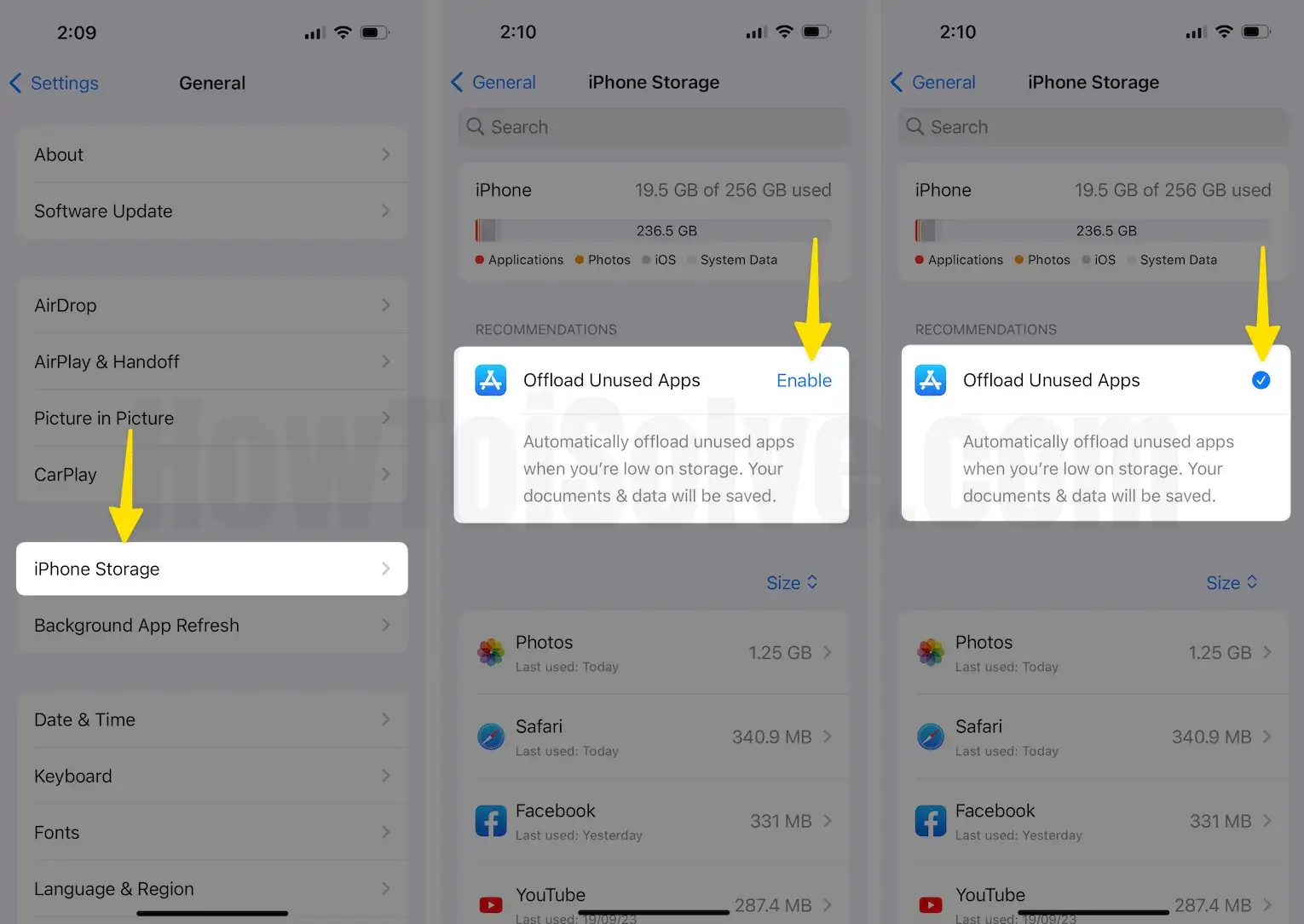
Another option is to review all the apps like photos and Delete Photos from the “Review Personal Videos” option in the last > Swip to the left for Delete Video from iPhone completely.
3: Your iPhone is heated and doing a Slow Process
During the Software installation, your iPhone gets heated. Several users reported that their iPhones lagged after updating to iOS 18.
The solution is, Remove the Back cover and Don’t use your Phone. Put your phone on the lock screen, press the Sleep Button, and leave it alone for 10 to 15 Minutes.
Still, you experience issues with your iPhone freezing and hanging after prolonged use on normal days.
4: Update your Apps on Device
If apps aren’t responding properly, then it may possible that they are not compatible with the new iOS.
You have updated your iOS Software update, But Some apps are not updated and are outdated, running on the older versions. Update all the apps that are optimized for your latest iOS version.
The solution is, Update all the app over a good internet connection. Follow the steps below,
Step 1: Open App Store on iPhone > Tap on Profile at the top right corner of the screen.
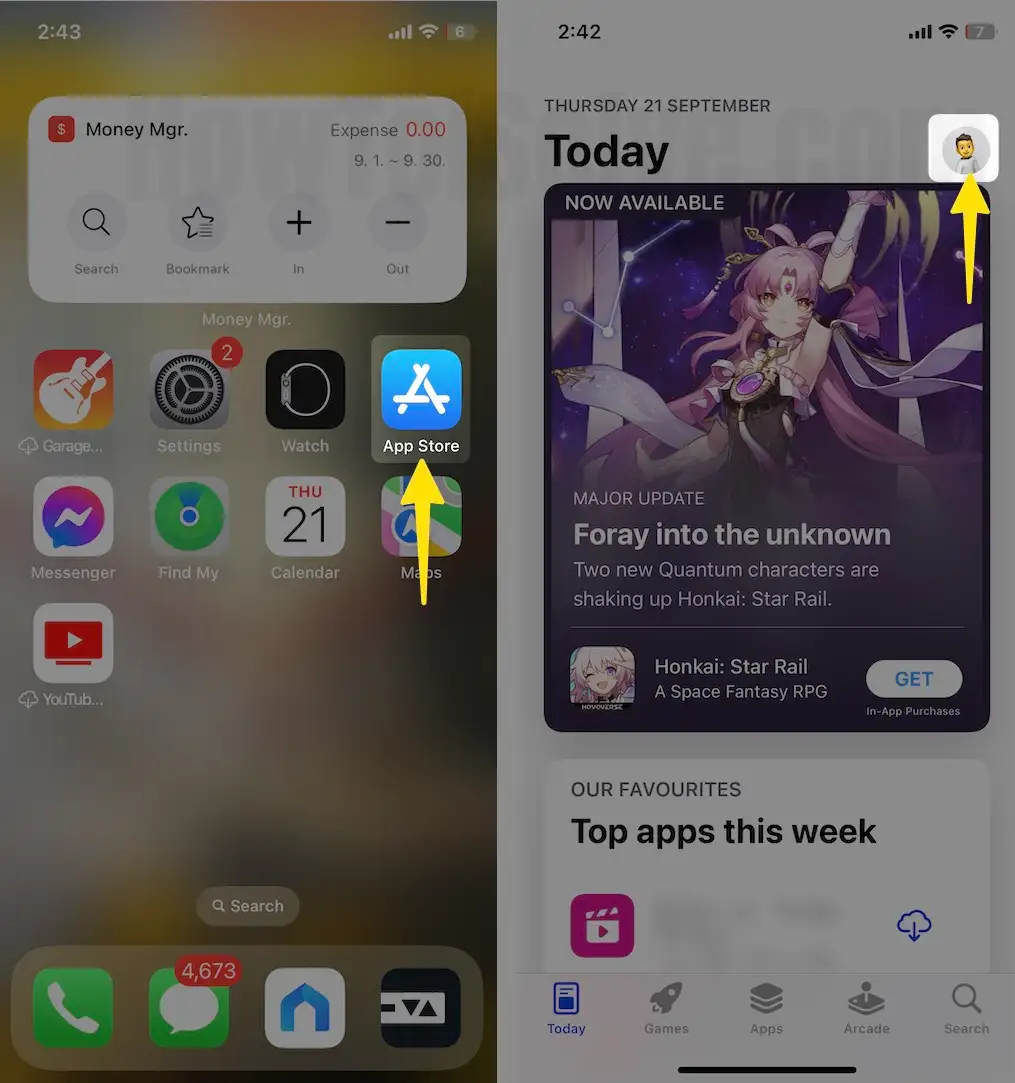
Step 2: Scroll to the Upcoming Automatic Updates and Tap on Update all or Manually Update all app one by one.
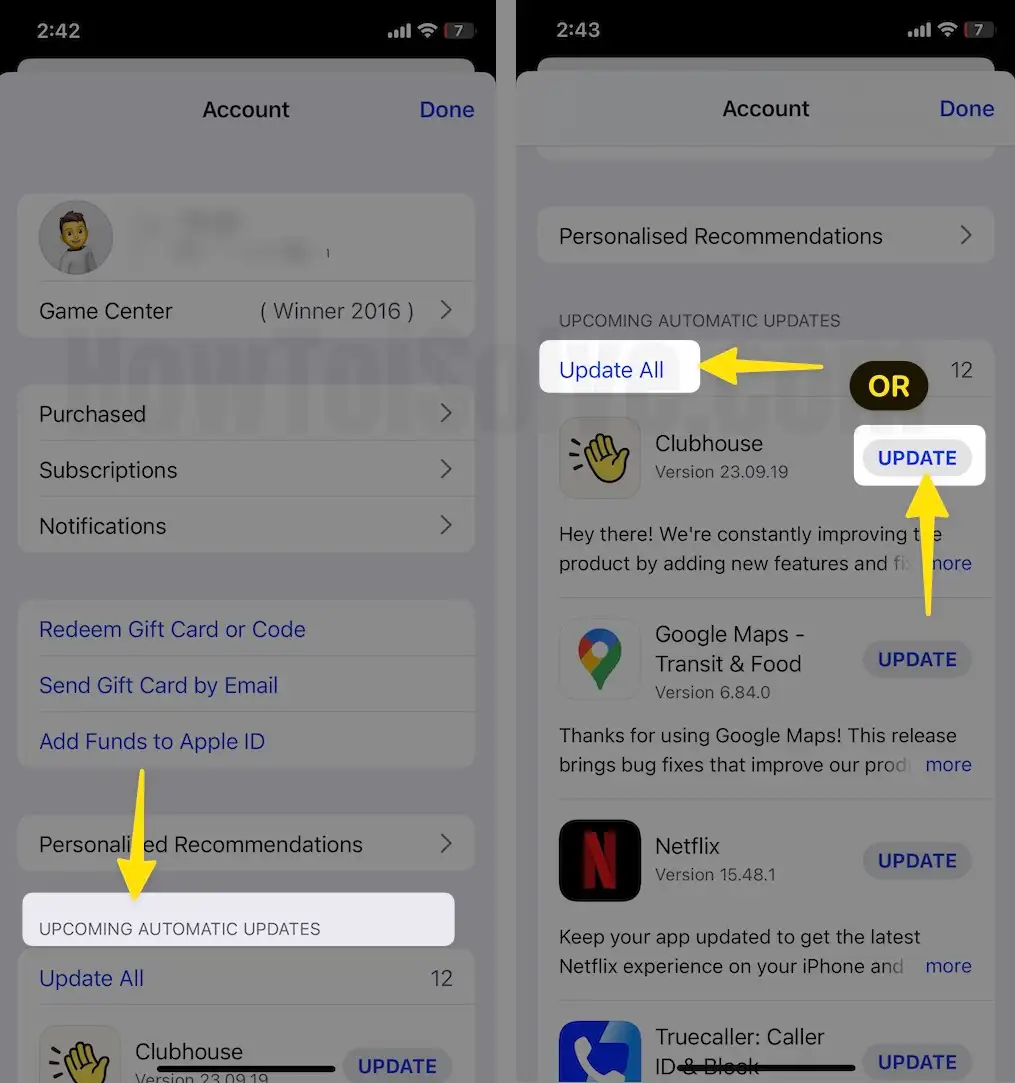
5: Turn off Background App Refresh
Background App Refresh burdens the device and uses most of the memory and RAM of the iPhone. Therefore, it is advisable to disable this feature if you encounter any difficulties while using the iPhone.
- Launch “Settings.”
- Open “General”
- Turn “Background App Refresh.” Toggle off (white means off, and green means active).
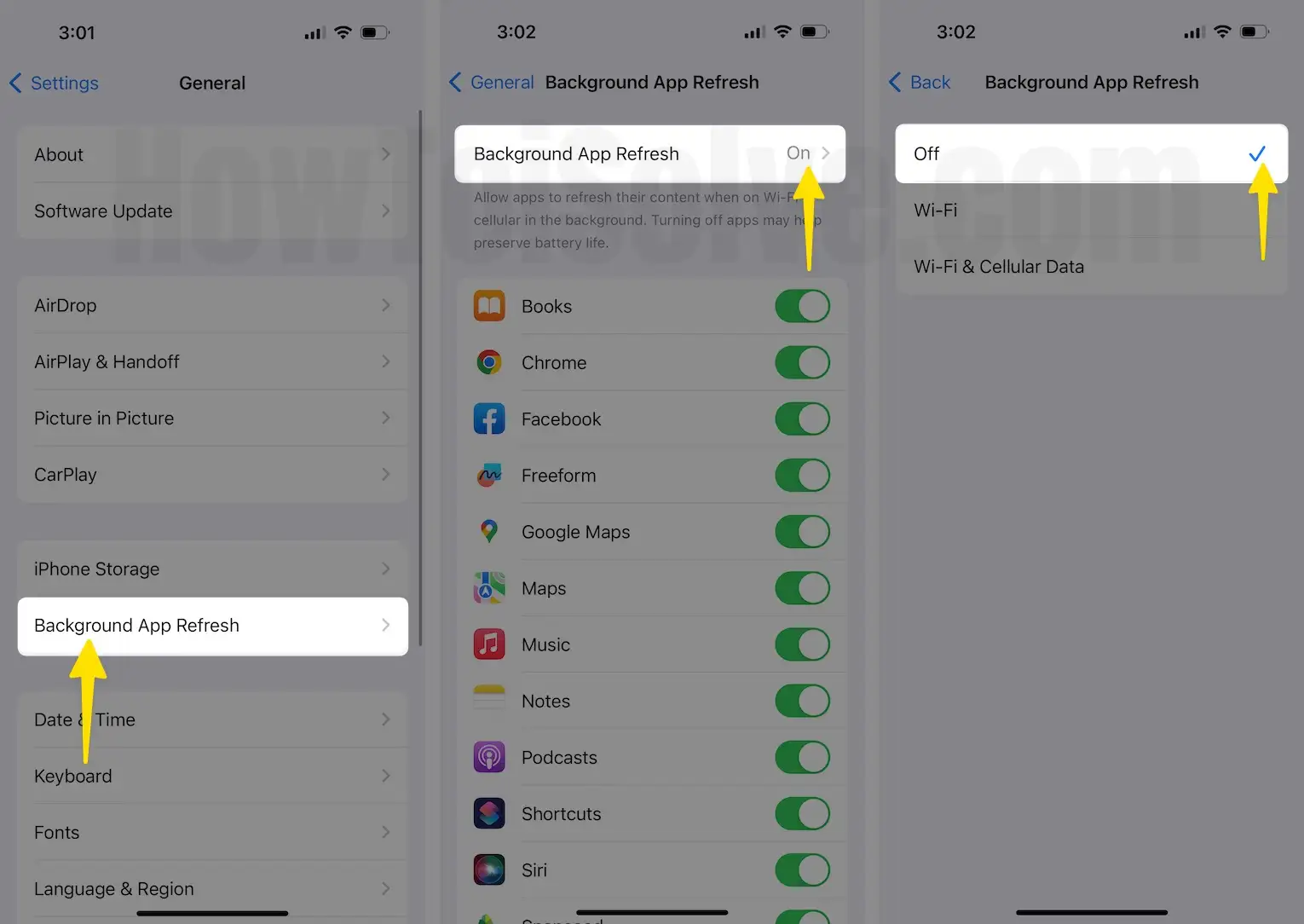
6: Enable Reduce Motion
Toggle on Reduce Motion will stop all the parallax of apps and animations which will result in improved speed of the iPhone.
- Go to the Settings app on iPhone.
- Scroll to Accessibility.
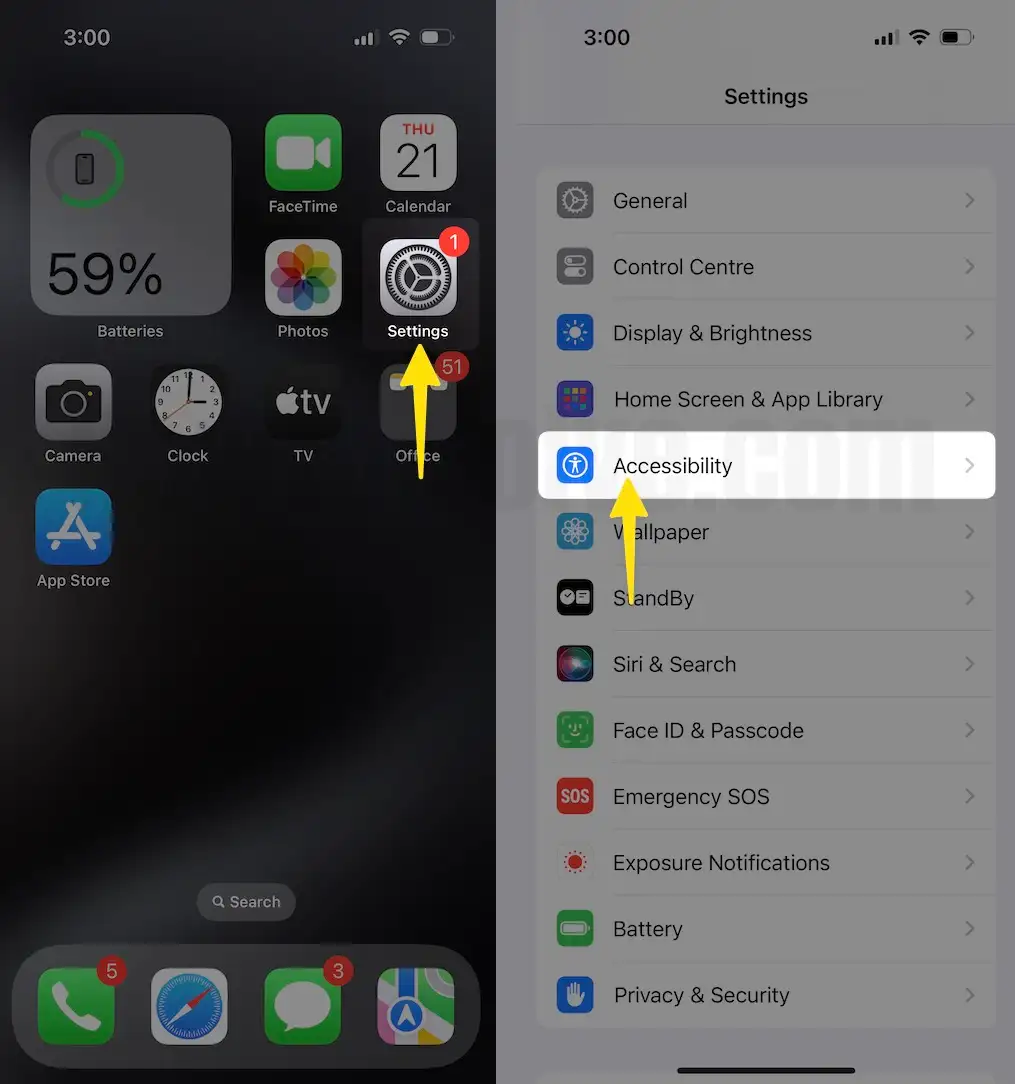
- On this screen, tap on Motion.
- Turn the toggle on (green) next to ‘Reduce Motion‘.
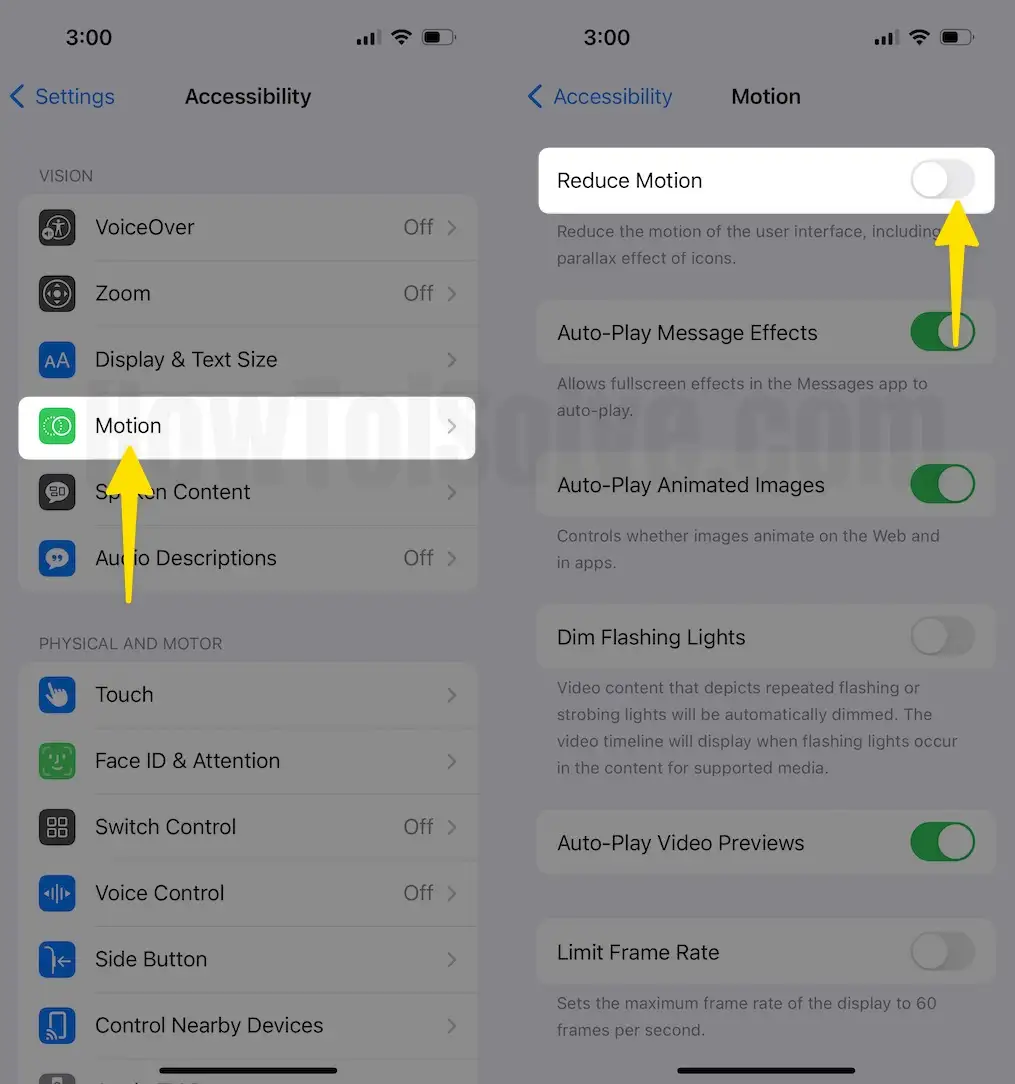
That’s it.
sometimes due to disabled animation on your phone, you might face the phone screen lagging. that’s why you should toggle on Reduce motion. This logic may also satisfy your slow phone issues.
7: Enable Reduce Transparency
Now we will turn off the reduced transparency which will reduce the background see-through effects of the device.
- Go to “Settings”
- Tap “Accessibility”.
- On this screen, tap on “Display & Text Size”.
- Next, Enable “Increase Contrast” and tap on “Reduce Transparency”. And Disable Reduce Transparency.
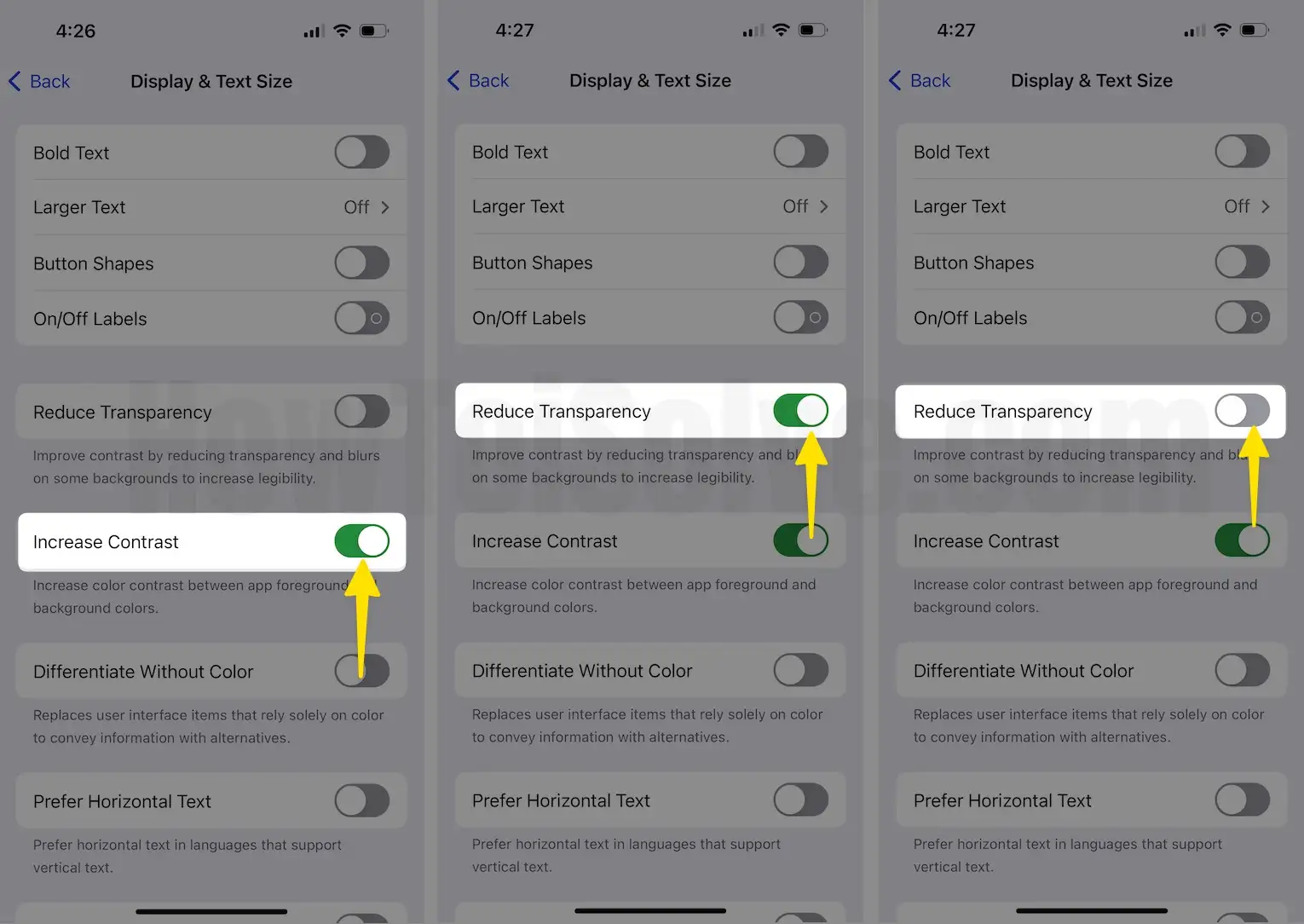
8: Hard Reboot Your iOS Device [Important]
Touch screen lagging after iOS Update [Sub Version] Usually, a small problem can be fixed by rebooting the iPhone. Only you have to use your fingers intelligently.
- Press and quickly release the Volume up button.
- Now, Press and quickly release the Volume down button.
- Now, press and hold the side button until the Apple logo arrives on the Screen after the black screen.
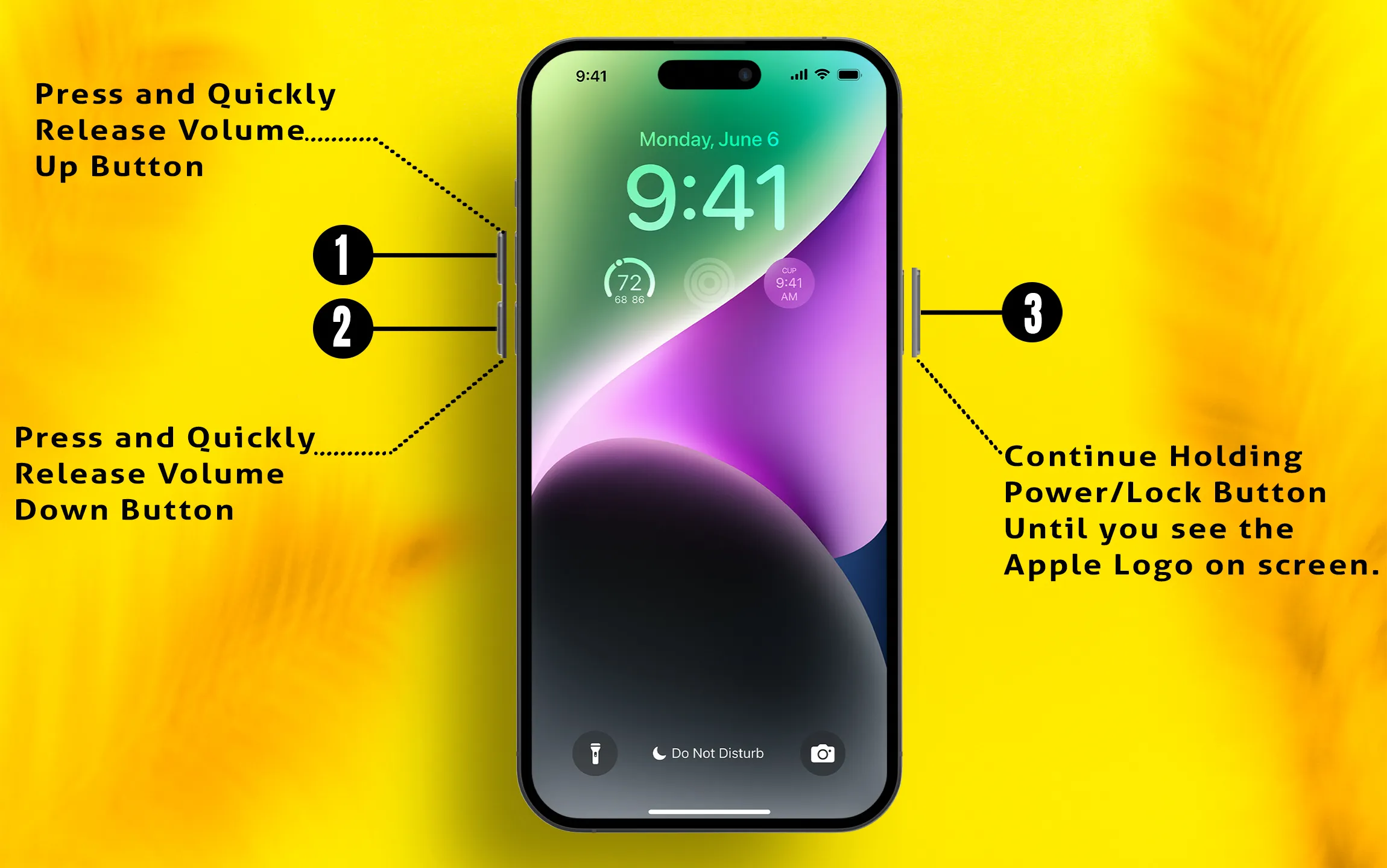
9: Delete Unused Apps [You can enable the offload feature]
The apps which you don’t use delete them and free up some space on your iPhone. To get the detail of which app is using how much storage, follows the steps. You can also take the help of enabling offload Apps.
- In the “Settings”,
- Tap “General”.
- Next, “iPhone Storage”
- Please Manage Storage”.
- Select “Last Used Date” to quickly find unused apps and delete the App.

10. Turn off Low Power Mode
If you are experiencing a lagging iPhone screen, because of some animation and Power consuming optimization turned on for your iPhone. Try Disable Low Power mode on the iPhone.
The solution is, Open the Settings app on iPhone > Scroll to Battery > Disable ‘Low Power mode toggle‘.

11. Reset All Settings
Put all your iPhone settings to the system default. Does it use the Reset all settings option on iPhone settings? This option will not erase any data from your iPhone like Contacts, Messages, Mail, and more.
This option will reset the home screen layout, Reset the control center, Bluetooth settings, WiFi settings. That’s all users can re-organize from the settings app.
Go to the Settings app > General > Scroll to “Transfer or Reset iPhone” > Reset > Reset Network settings or Do Reset all settings.
12. Keep Practicing of Close Open Apps
you are not closing apps that you opened and used, then force close it. and clear up your Phone memory once a day.
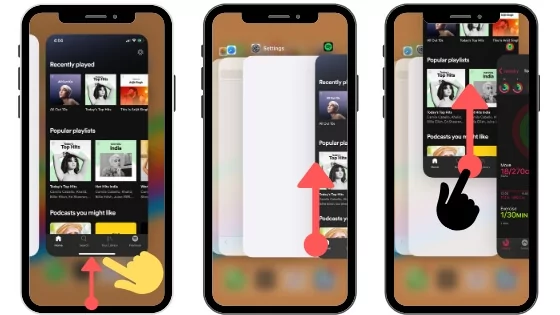
- No Home button iPhone: Unlock iPhone, and Swipe up a finger to top for launch app switcher screen. and Force closes the app, by swipe up each app preview.
- Home button iPhone: Double-press the Home button to see the app switcher screen and force-close the app by swiping up.
13. Is your Charging Slow?
Check your Charging cable and plug it directly into the wall outlet using Apple’s original charging cable and Adapter.
Clean up the charging port using a soft brush [Creafully please] or blow your mouth air.
14. Is your Safari Slow?
If you are experiencing slow Safari after an iOS update, follow the quick fix below.
1→ Clear all past history from iPhone Safari Settings. Open the Settings app on iPhone > Scroll to Apps > then find Safari.
2→ Scroll the screen to Clear History and Website Data. This will remove history, cookies, and Other browsing data. and cleared from devices signed in to your iCloud account.
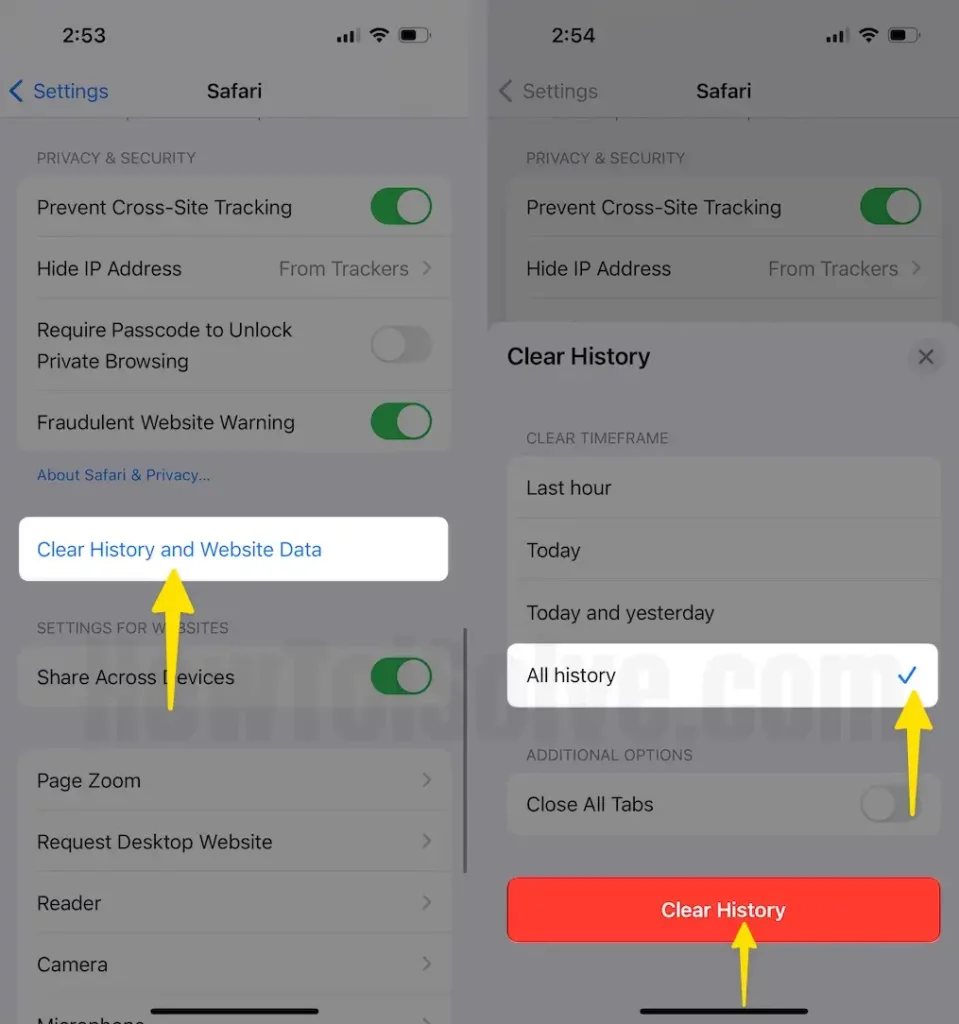
3→ Enable JavaScript on Safari Browser, Again scroll to Advanced Option on the Safari settings > Enable JavaScript toggle to green. Some websites will become unresponsive because of developer demand on JavaScript load.
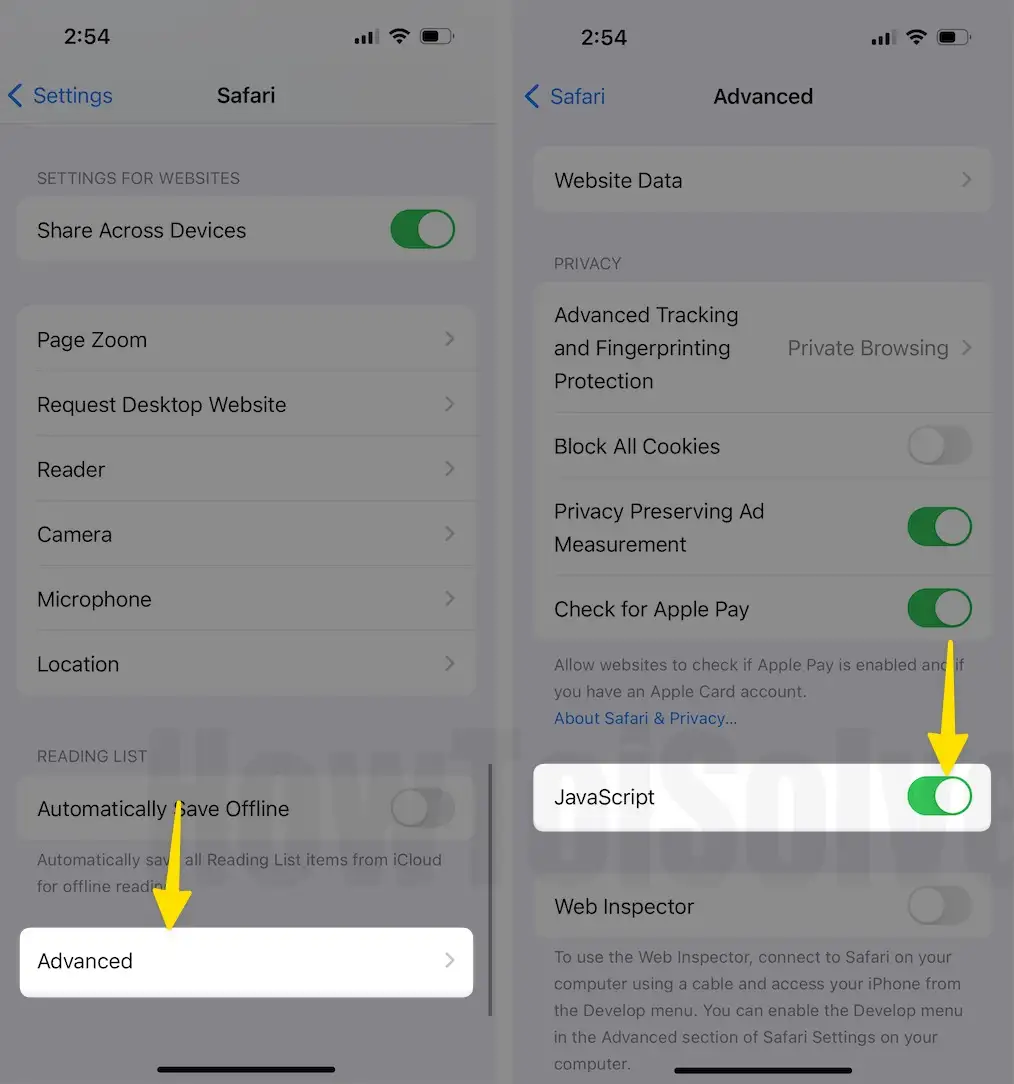
15. Enable Dark Mode
System Dark mode Feature on the latest iOS/iPadOS On iPhone/iPad allows you to experience less strain on your eyes, mostly a night time. We can also enable Dark mode from iPhone/iPad settings app and Control Center. So System-Wide Dark mode makes your Screen Dark apart from text, so most of the part of the screen will remain black that saving power.
Let’s check this tutorial on how to Enable Dark Mode on iPhone and iPad [Manually or automatically]. Settings > Display & Brightness > Dark mode.

16. Turn off Unwanted Notifications
If you are getting frequent notifications on your iPhone lock screen or Home screen, Then you have to customize it. That means turning off Notification for the Selected app only that is unwanted about Sell, Reminder, and Chat App. My Personally Blacklisted App sends a frequent notifications on iPhone [Mail app (Enable Notification from Selected mail Account only), Reddit(Only Enable Important mail account), Twitter, Snapchat, Instagram, WhatApp Group, and more].
Step 1: Go to the Settings app on iPhone > Notifications.
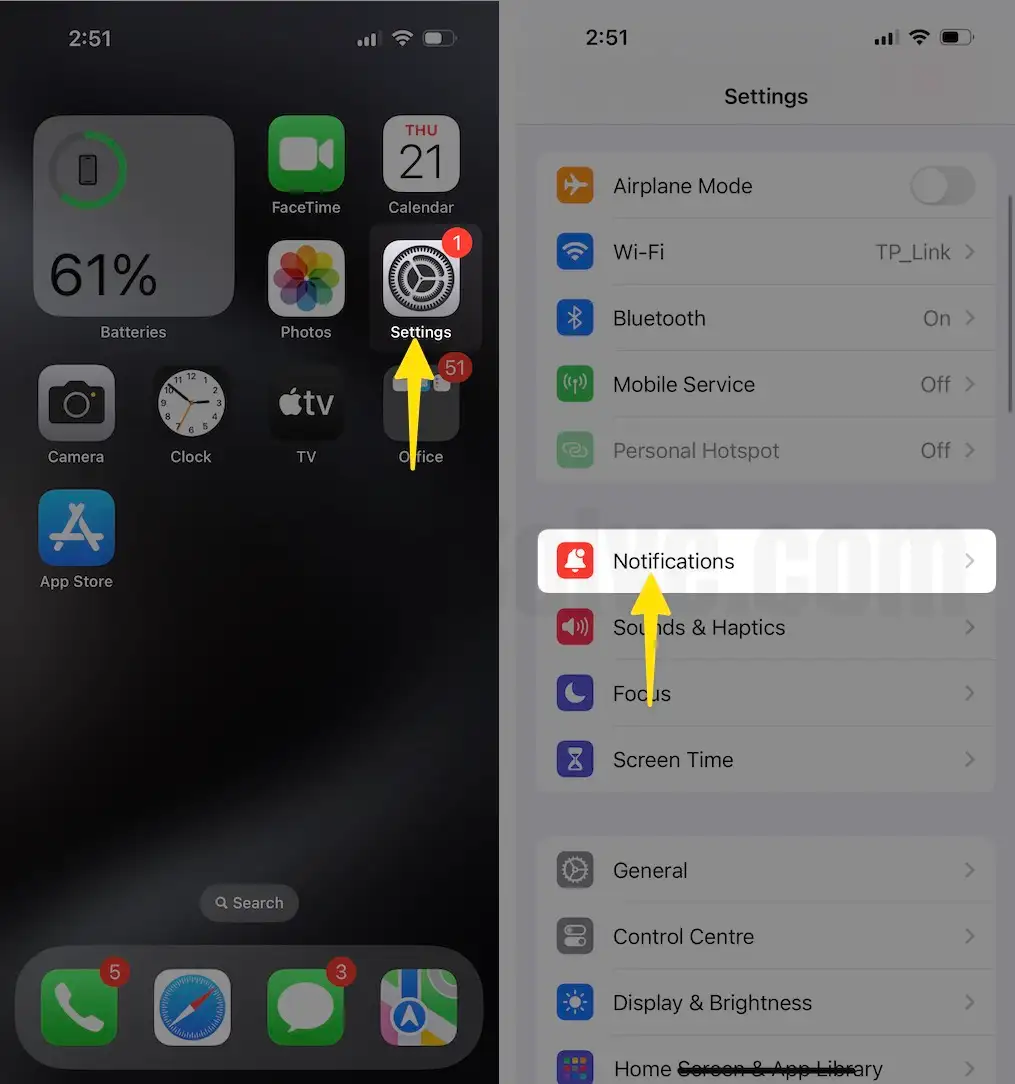
Step 2: Now, Scroll to the List of Apps and Tap on the App name to disable or Turn off notification completely.
Step 3: Disable the toggle “Allow Notifications“.
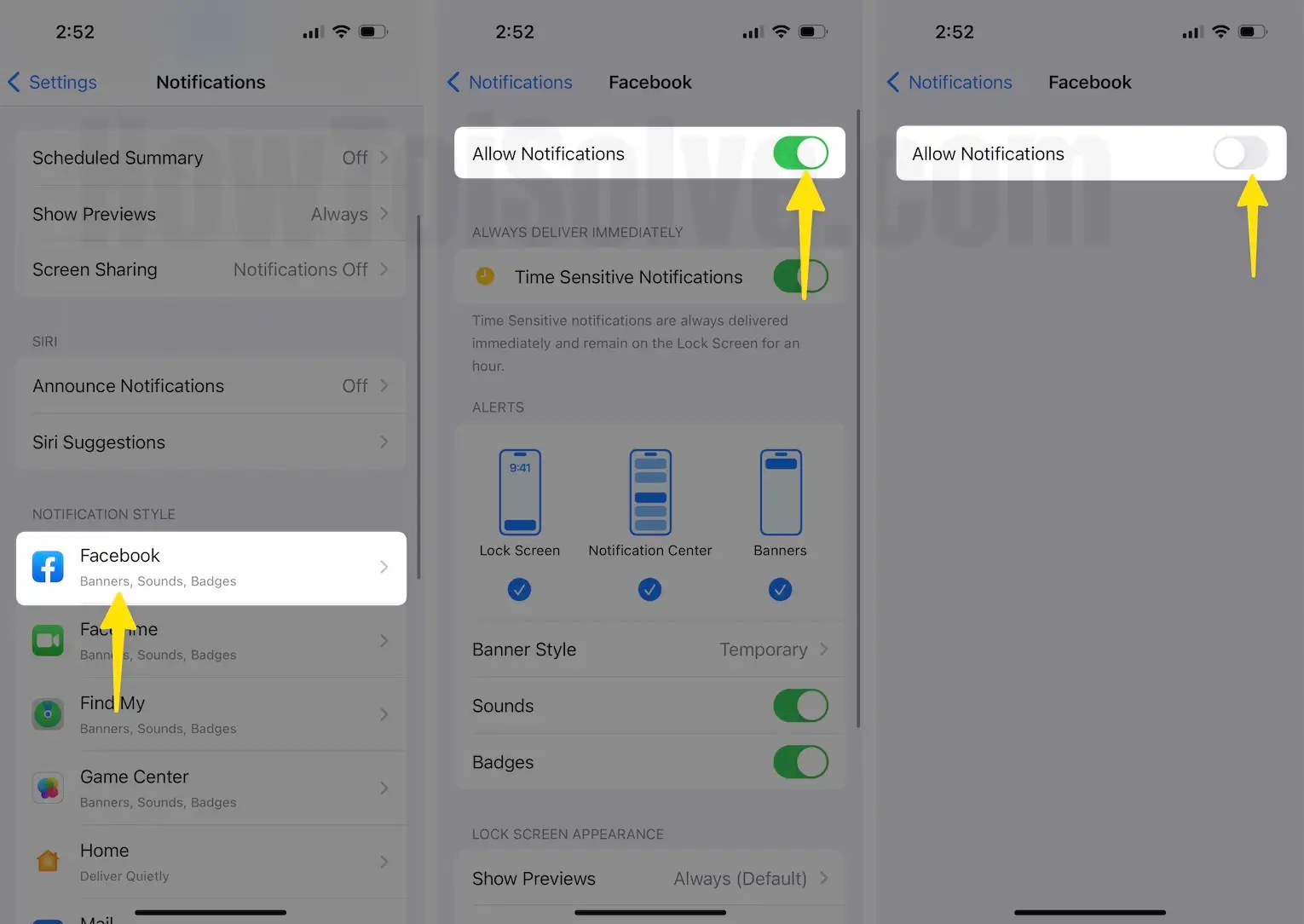
That’s it.
17. Stop Auto-Update Apps
As I mentioned, it uses memory and processing power, leading to a slowdown of the iPhone. When storage is limited, the device’s performance can suffer.
- Go to “Settings”.
- Scroll down to Apps
- find “Apps Store”.
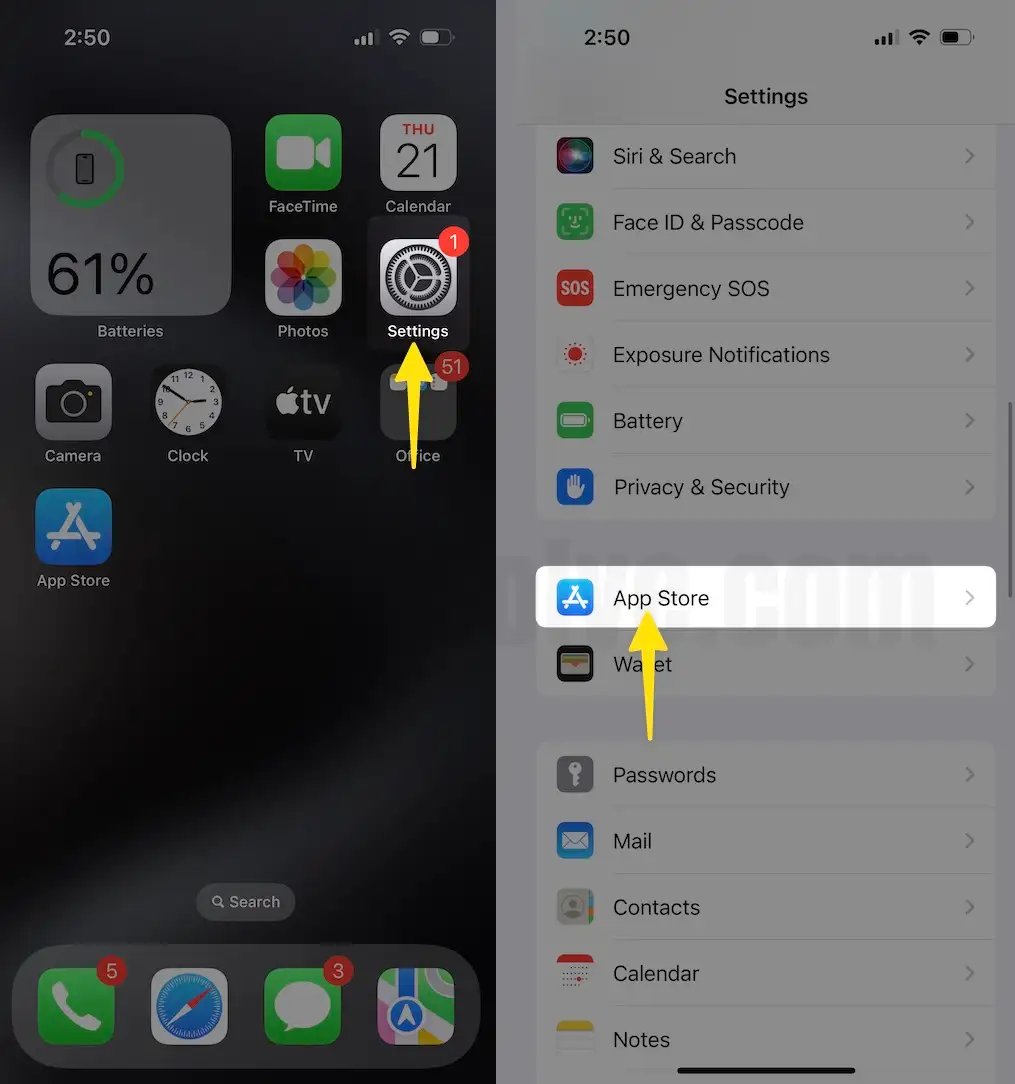
- Overhere, Turn off “App Updates”.
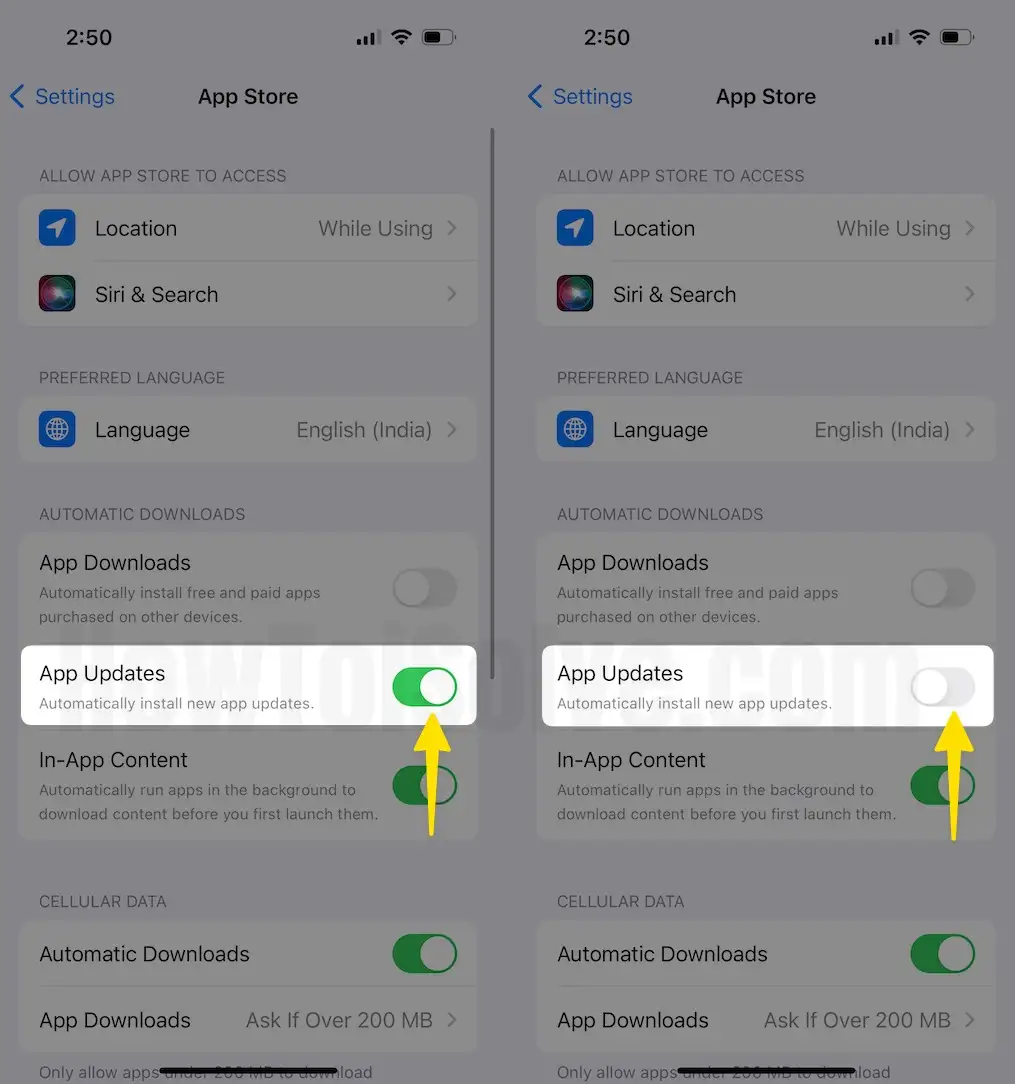
18. Wipe Your iPhone (Backup > Erase > Restore)
This process will take some hours, depending on the Data saved on your iPhone. So First, Backup your iPhone data to Finder/iTunes on Mac or PC. Now, erase the Device and restore the Latest Backup to copy all data back to your iPhone.
- Launch the Settings app on the iPhone.
- Tap on General
- Scroll to the Transfer or Reset iPhone.
- Select Reset.
- Now, Tap on Erase All Content & Settings. [This option will wipe your iPhone completely like a new].
- That’s it. Now restore the Backup data to the iPhone using the Restore iPhone process.
19. Contact Apple Support – Hardware issue

In such a case hardware issues create a problem for a long time. so I recommend diagnosing with the apple support center or Booking an appointment at Apple Genius bar.
Check your iPhone is under warranty, if yes then get free repair and replacement.
Do you have any other way that I haven’t put on this list to fix the iPhone running slowly after the iOS update?