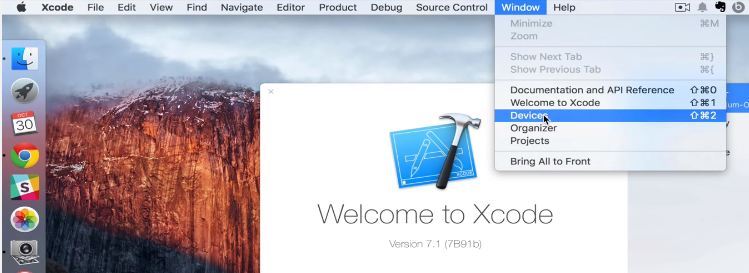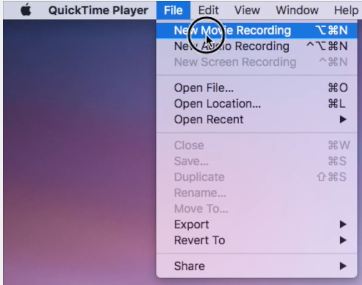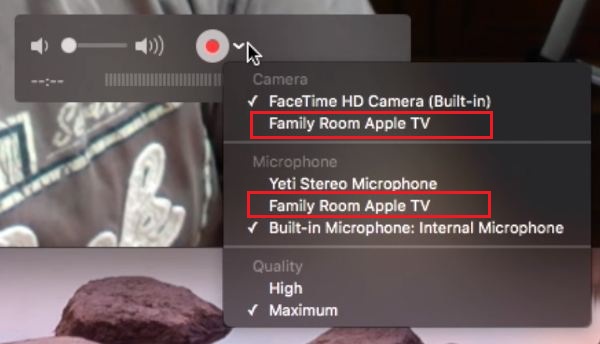Apple’s new Apple TV 4K/ Apple TV 4th Gen with a bunch of free and essential features might be what you are experiencing. How can we miss gaming, Shopping, Watching live streaming, Video, and TV shows? For those cases, you feel much needed to take screenshots or record video of your Apple TV 4 screen in HD quality. So we have a great natural option for a historical moment on-screen picture or video to your Mac in a very quick or faster way like an iOS device screenshot.
Learn the official way to Screenshot on Apple TV or record a video on Apple TV 4 in a step-by-step guide, alongside how to grab Screenshots and Videos from Apple TV using your Mac.
For that, you need Apple TV 4, and any of the Mac devices (MacBook, MacBook Pro, iMac, MacMini) installed with Xcode for capture screenshots and Quick time for Apple TV 4 video recording.
Steps for Screenshot on Apple TV 4K/ ATV 4: with macOS
Take a screenshot of the Apple TV 4K/ Apple TV 4 screen
1. Go to the Xcode and Open it on Mac. (Located under /Applications folder, or search from spotlight search on Mac OS X), in the case not installed XCode – Download and install from Mac App Store. It’s free.
2. connect your Apple TV 4 with your Mac via USB – C Cable. (You need to buy it separately).
3. After launching the XCode app, the “Windows” option is available on the top menu.
4. Next, Click on Devices under the Windows menu option.
5. here, you can list connected devices, Apple TV 4 will be shown in the left pane.
6. On the other end, You can see Take a screenshot for Apple TV on the Mac screen.
Your Apple TV screenshot will save on a desktop screen in High-resolution quality.
Record Video of your Apple TV 4K, or Apple TV 4
Quick time for recording Mac’s screen is a fantastic official tool by Apple. For Apple TV 4, Quick time also records the Apple TV screen on your Mac in high resolution.
The Apple TV 4K and Apple TV 4 screen video recording are also helpful on make preview videos on gaming, Application functionality, or presentation. Follow the below steps to record Apple TV 4 screen on your Mac.
1. Connect your Apple TV 4 to your Mac using a USB-C lighting cable.
2. Open Quick Time player on Mac under the /Applications or from spotlight search.
3. Next, From the Quick Time top menu > Files > New Movie Recording.
Near the red recording button, click on an arrow. Choose Apple TV under Camera and Microphone.
Then Start recording, by clicking on the red record button.
To save the recorded Apple TV 4 video, Go to File > Save.
Now you are done.
What is Stackshot on Apple TV?
Stackshot on Apple TV is used by Apple mainly for diagnostic purposes, and can’t be accessible to you. If you’ve pressed the Play and Volume Down buttons simultaneously on the Siri remote, the Screenshot is captured, and the same message will appear on the Apple TV. Besides, you can say it’s a debugging tool Apple uses to diagnose any issue on ATV.
Get more: Trick to take a screenshot on your Apple Computer
How to View Screenshot on Apple TV?
Can you screenshot on Apple TV? Yes, you can take a screenshot on your Apple TV, but with the help of Apple TV. Refer to the above section to learn how to take a screenshot on Apple TV using a Mac. I assume you know how to take screenshots on Mac and where the screenshots go on Mac; usually, the Mac screenshot is saved on the desktop. Likewise, Apple TV screenshots are saved on the Mac desktop unless you’ve changed the location.
After taking a screenshot on Apple TV using Mac, check the Mac desktop and double-click on the screenshot to view.
Get More: 4 Methods to Take a Screenshot on Your Apple iPhone
Why Can’t I Take Screenshots on Apple TV? Troubleshoot
It’s really hard to find out why Apple TV can’t take screenshots using Mac or Xcode. However, determining the root cause behind this bug is not our issue; rather that we’ll look into potential solutions and fix it.
First and foremost, have you restarted the Apple TV and Mac? If not, then reboot the Apple TV and Mac to troubleshoot the screenshot issue on Apple TV.
Make sure the Apple TV and Mac are up to date running the latest version of tvOS and macOS, this would absolutely rule out the random bugs in one shot.
I hope you will quickly navigate through given above steps to capture Screenshots or record videos on Apple TV 4. Want more help? Share with us in the discussion section.