For one reason or another, more and more Mac users have started using Memoji on lock screen on Mac. Whether it’s to add a flair of personalized touch to a Mac lock screen or just for fun, user’s always admired it since it lets them experiment with a look of Memoji and craft it accordingly.
Here in this article, we will teach you how to create and put the Memoji on Mac lock screen. So let’s get started with the procedure.
Also, that looks fantastic with the Setup Custom Mac Login screen backgroud.
How to Create Memoji on Mac Login Screen & Edit
Are you willing to change the photo next to the user name on Mac lock screen? Of course, but don’t the procedure to do so? Fret not; follow this guide on how to get emojis on Mac lock screen.
On MacOS Ventura & Later
1→ Go to Apple Logo. Select System Settings…

2→ In the left sidebar, click on Users & Groups.

3→ From the right side, select Profile Icon of the desired Account.

4→ Choose Memoji > Memoji.
5→ Click on the + Icon.

6→ From the left sidebar, select each feature; Skin, Hairstyle, Brows, Eyes, Head, Nose, Mouth, Ear, Facial Hair, Eyewear, Headgear, and Clothing. One by one and configure them as per your face aspects.
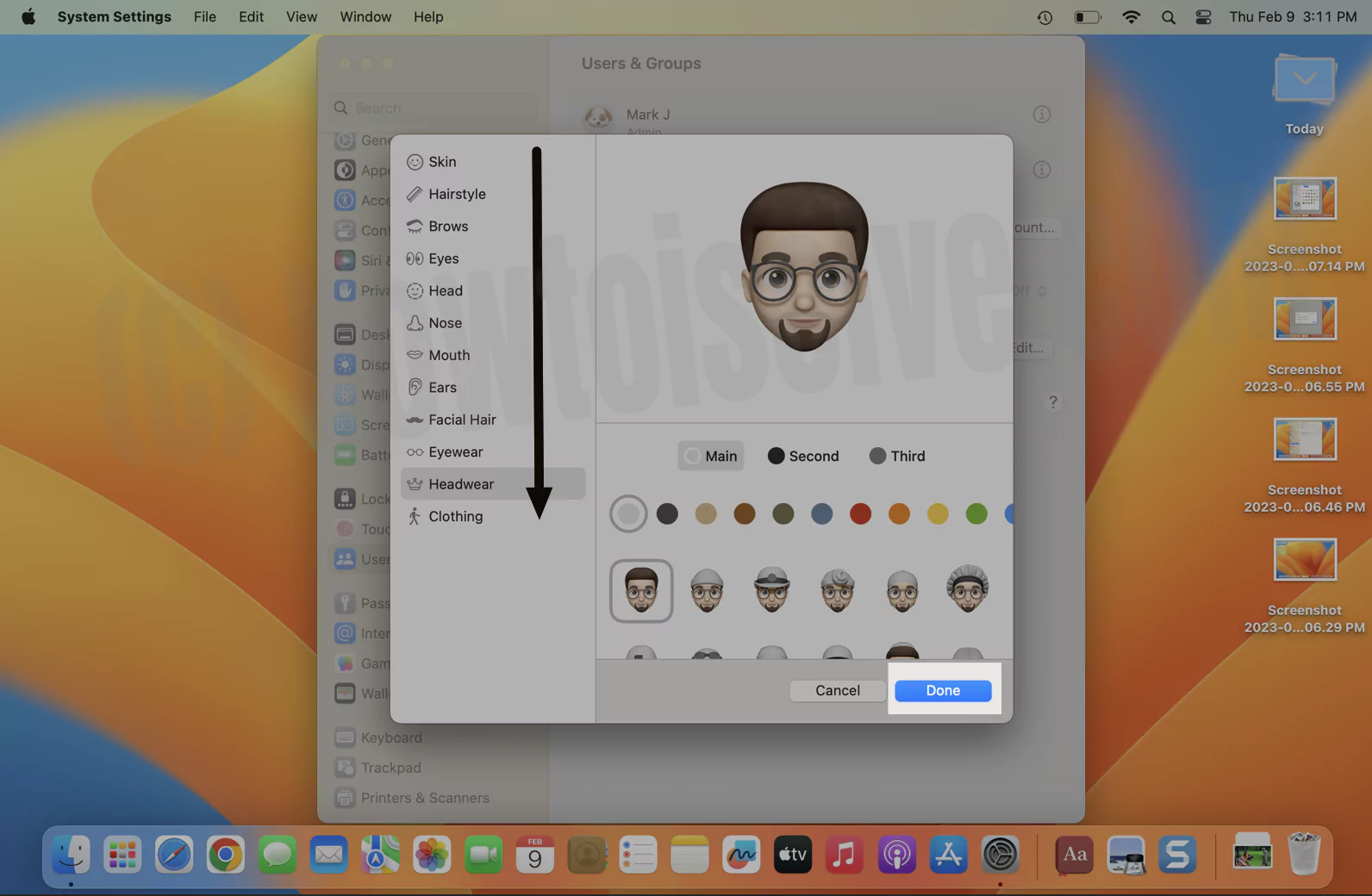
7→ Once you are finished, click on Done Button in the screen’s bottom left corner.
8→ Now, Pose Menu from the window. Choose a preferable pose.

9→ Lastly, click on Style and select Save Button.
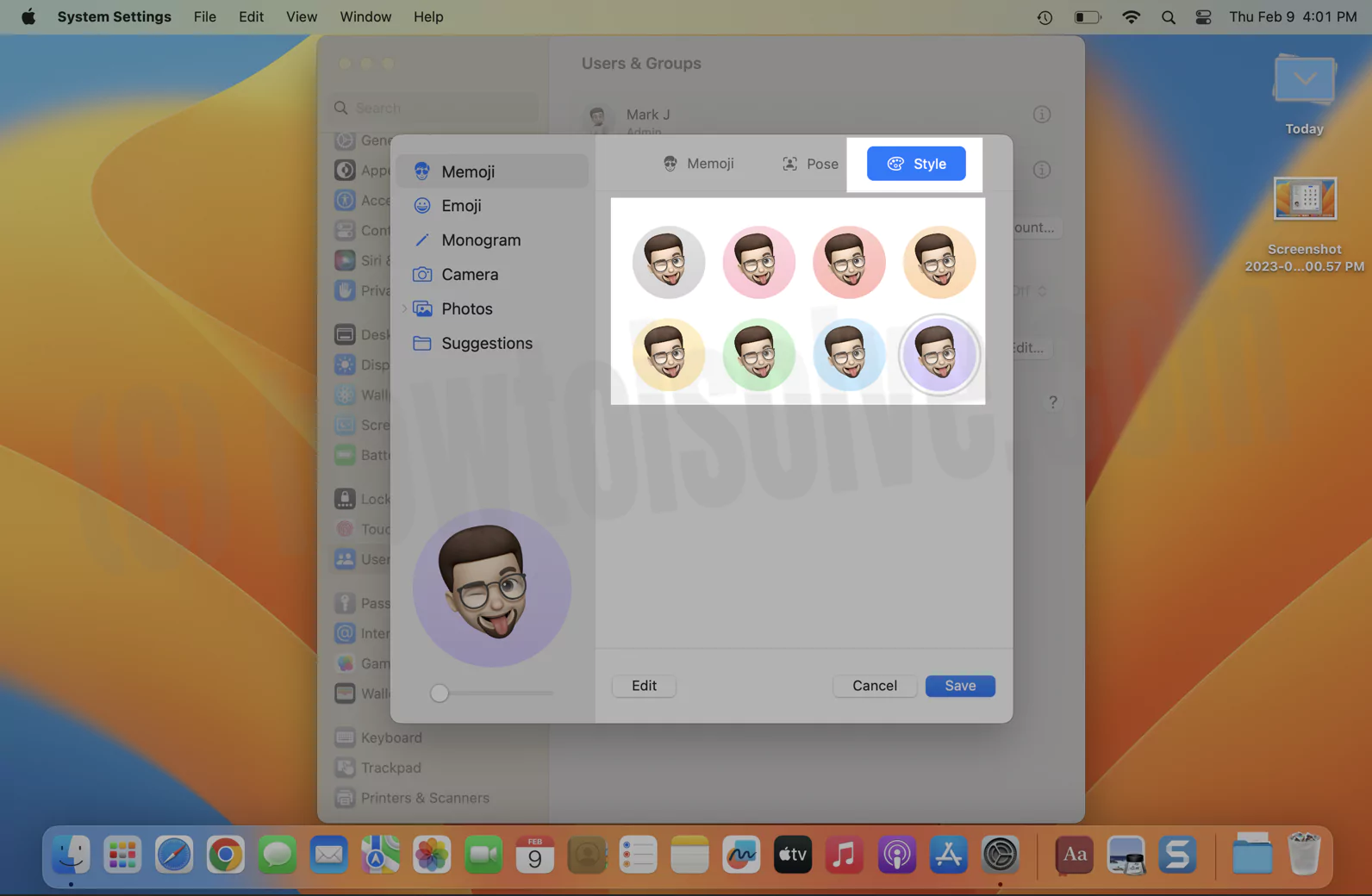
Click on Done.
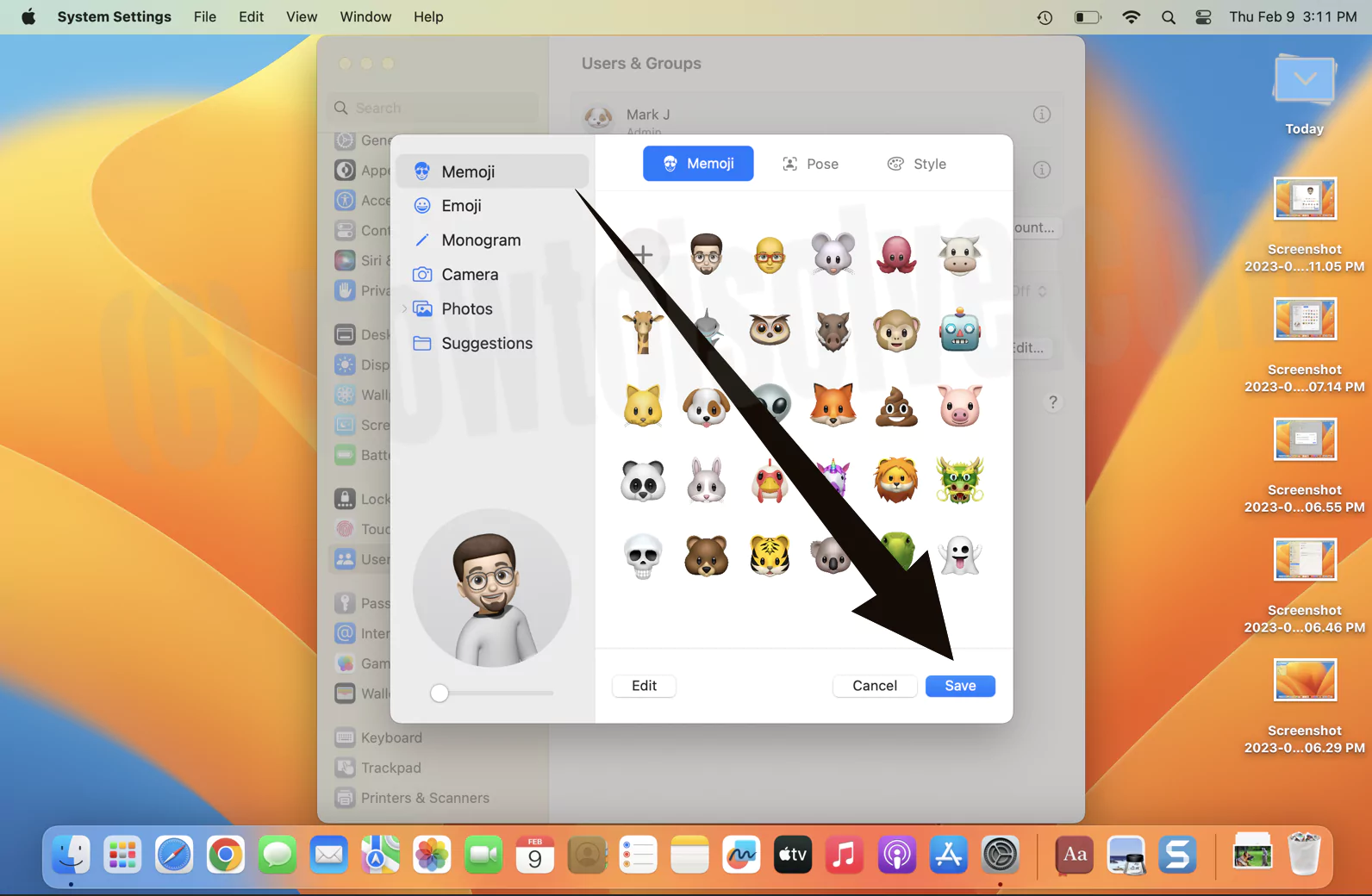
10→ Here, we end with steps to customize your Mac user profile as an animated memoji. To verify if it’s implied on the lock screen, press Control + Command + Q or Touch ID Button on the keyboard.
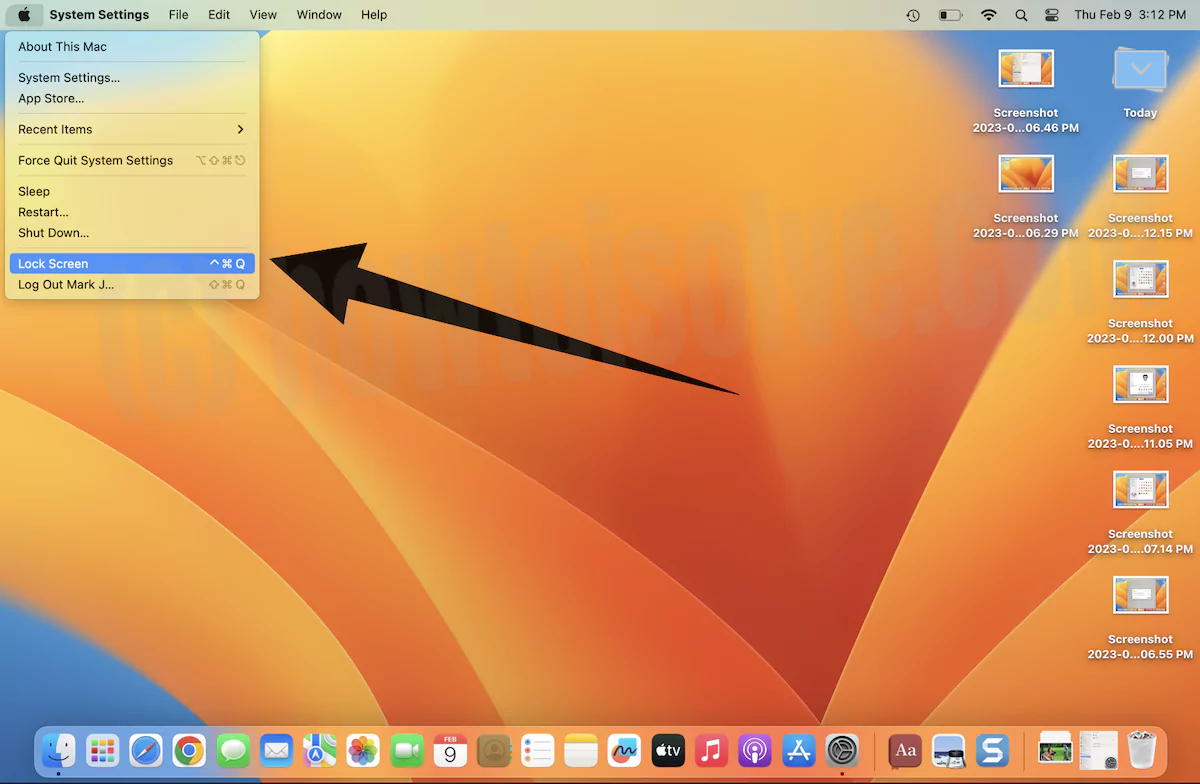
You will now see Memoji on the lock screen of your Mac.

Note: To edit the memoji in future, perform steps 1 to 5. And then, select the Memoji you want to edit and click on the Edit button from the bottom. Start Editing!
The Memoji will also appear in Apple ID Profile and will sync across Apple peripherals login with the same Apple ID.
On macOS Monterey & Earlier
1→ Click on the Apple logo. Go to System Preferences.
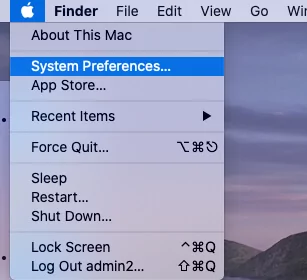
2→ Find and click on Users & Groups.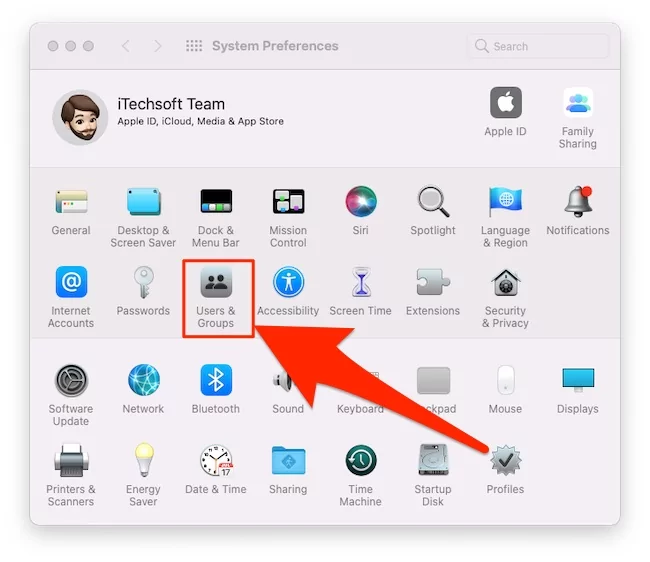
3→ To make changes, click on the lower-left lock button and enter the administrator password.
4→ Choose the Profile for which you wish to add animated Emoji.
5→ Click Edit on the profile picture.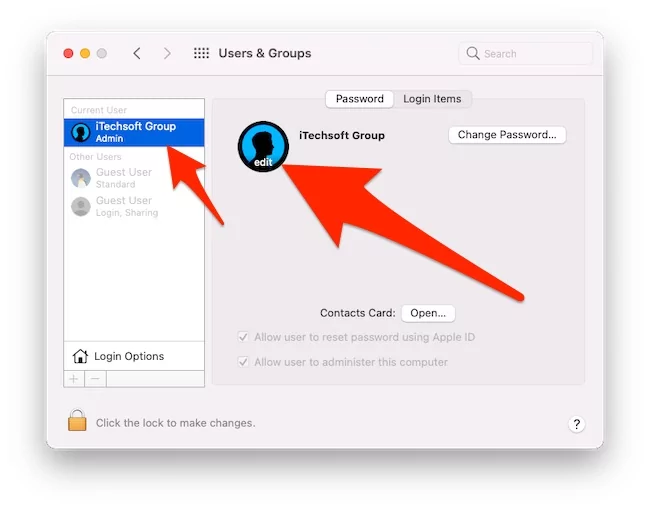
6→ Select Memoji or Emoji option from the sidebar > click [+] Plus to create customize animated Memoji for Login Screen. or Directly apply Default Memojis are given on screen.
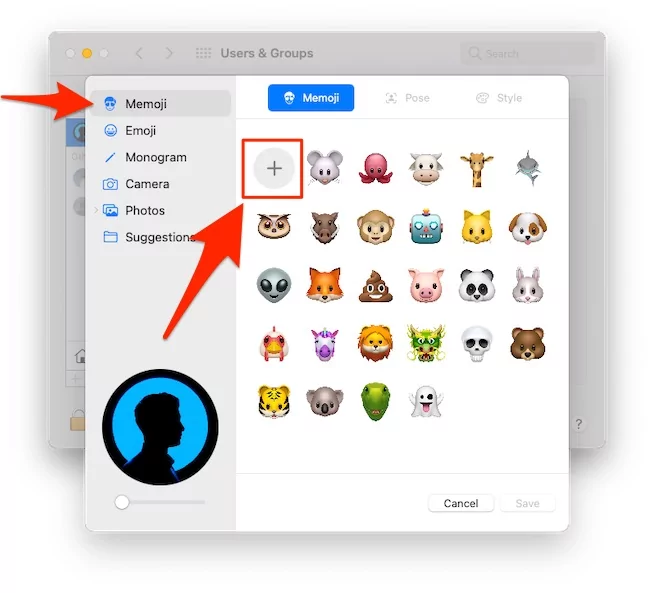
7→ Select Memoji style that you wish to use.
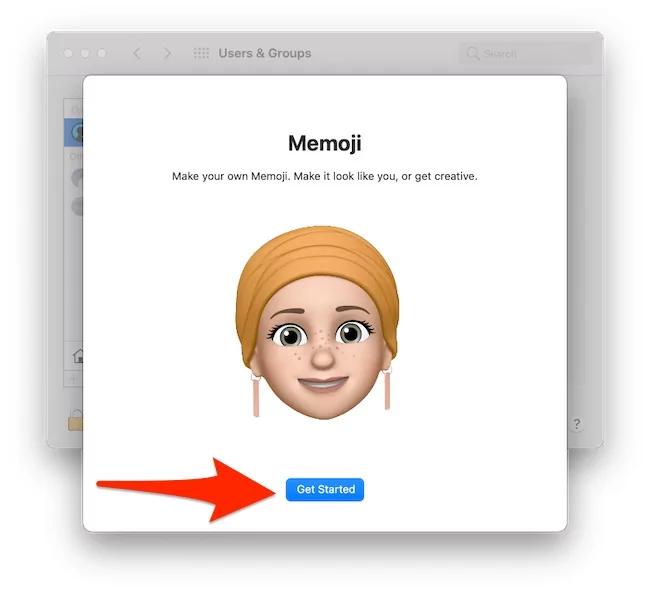
8→ Then go to the Pose tab, choose the pose from there.
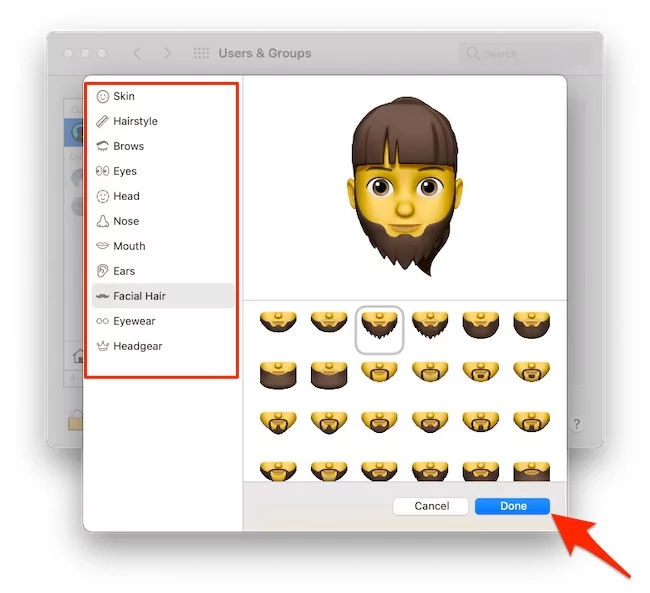
9→ Pose.

10→ Style.
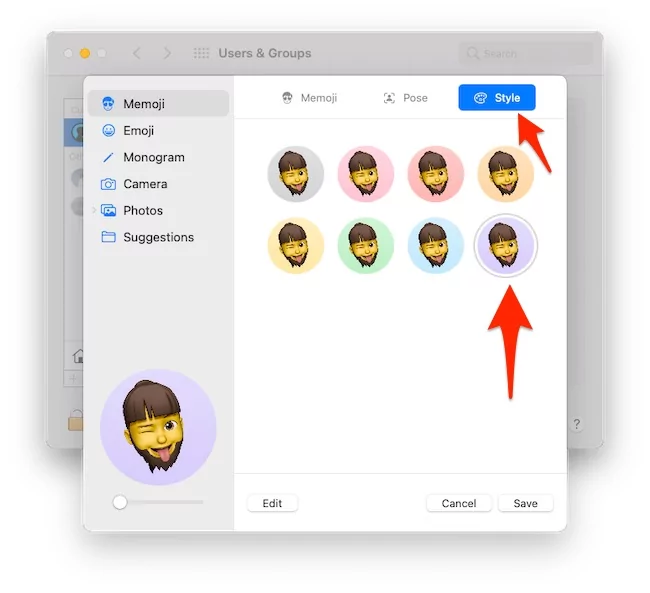
11→ Align Memoji on Login Circle screen,
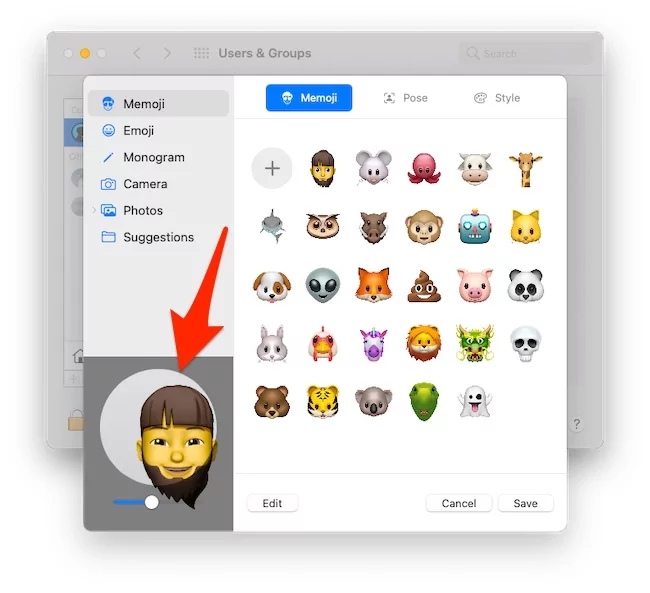
The Style tab will also have some interesting options; make sure to have a look at that too.
Once you’re done, click Save.
Now, Test on your Login screen, Apple logo from top menu > Lock Screen. See how it looks.
See My mac login screen,
You can assign different Memojis to different user accounts; the process remains the same. If you are happy with inbuilt Memoji and Emoji, select from the available collection, or create personalized Memojis of your choice using tools and multiple styles.
How to Get a Rid of Animated Memoji on Mac.
Remove Animated memoji from the lock screen on Mac and Want to switch on old fashioned Mac screen. Yes, we can do it. Follow the below steps.
1→ Go to the Apple logo from the top menu > System Settings > Users and Groups > Click on (i) button next to the profile name > Again click on the profile icon.
2→ See the option,
Emoji
Monogram
Camera
Photos
Suggestions. Try the static icon instead of the animated memoji. That’s it.
How To Use Memoji Stickers In Mac Message
The advantage of setting Memoji as a profile picture on a Mac is you can now use Memoji as a sticker in Mac messages. Here is how you can do so.
- Access the Message App on your Mac computer.
- Now create a message by clicking on the text field.
- Select the Icon on the left side of the iMessage box at the bottom.
- Up next, click on the Memoji Sticker.
Pick up the sticker you are willing to use. Lastly, choose the Send Button.
How To Completely Delete Memoji On Mac?
Got annoyed with using Memoji on Mac or want to redesign it. Here are the steps to completely delete Memoji on a Mac computer.
macOS Ventura And Later
- Go to Apple Logo.
- Choose System Settings…
- Select Users And Accounts.
- Click on the Profile Icon from the right side.
- Select Memoji > Memoji.
- Right-click on the Memoji you want to delete.
- From the drop-down, choose Delete.
macOS Monterey And Earlier
- Go to Apple Logo.
- Click System Preferences…
- Select Users And Groups.
- Choose Password.
- Select Profile from the left sidebar.
- Move cursor on the right side and then Choose Profile Icon.
- Right-click on the Memoji you want to delete.
- From the drop-down, select Delete.
That’s how you can delete the memoji on the Mac computer.
Bottom Line
This is how you can use memoji as your Apple ID picture and Lock Screen Icon. Do you love using Memoji on your Mac? Let me know by dropping in the comment box below. If it’s not working, read our article on how to fix macOS animated not working.
How Do I Add Memoji To My Lock Screen Mac?
To add a Memoji on a Mac and set it for your user profile in lock screen, the steps vary in macOS. For macOS Ventura and later, it’s under System Settings… > Users And Groups. And for older versions, navigate to System Preferences… > Users And Groups. To know the detailed steps, read our article on it.
How To Fix macOS Animated Memoji Not Working
If animated Memoji is not working, go to System Settings…(System Preferences…for macOS Monterey And Earlier) > Users & Groups > Select Profile Icon(Select Account > Profile Icon for macOS Monterey And Earlier). Now create a new or select the one that already exists. Up next, adjust the Zoom, Pose, and Style. That’s It. Find more solutions, macOS animated memoji not working.
Memoji Not Animated on MacBook
Repeat the same step above for creatingMemoji on Mac Login Screen & Edit to change appearance. Sometimes internal software issues or bugs can fix after putting your Mac in safe mode or Reinstall macOS On mac.
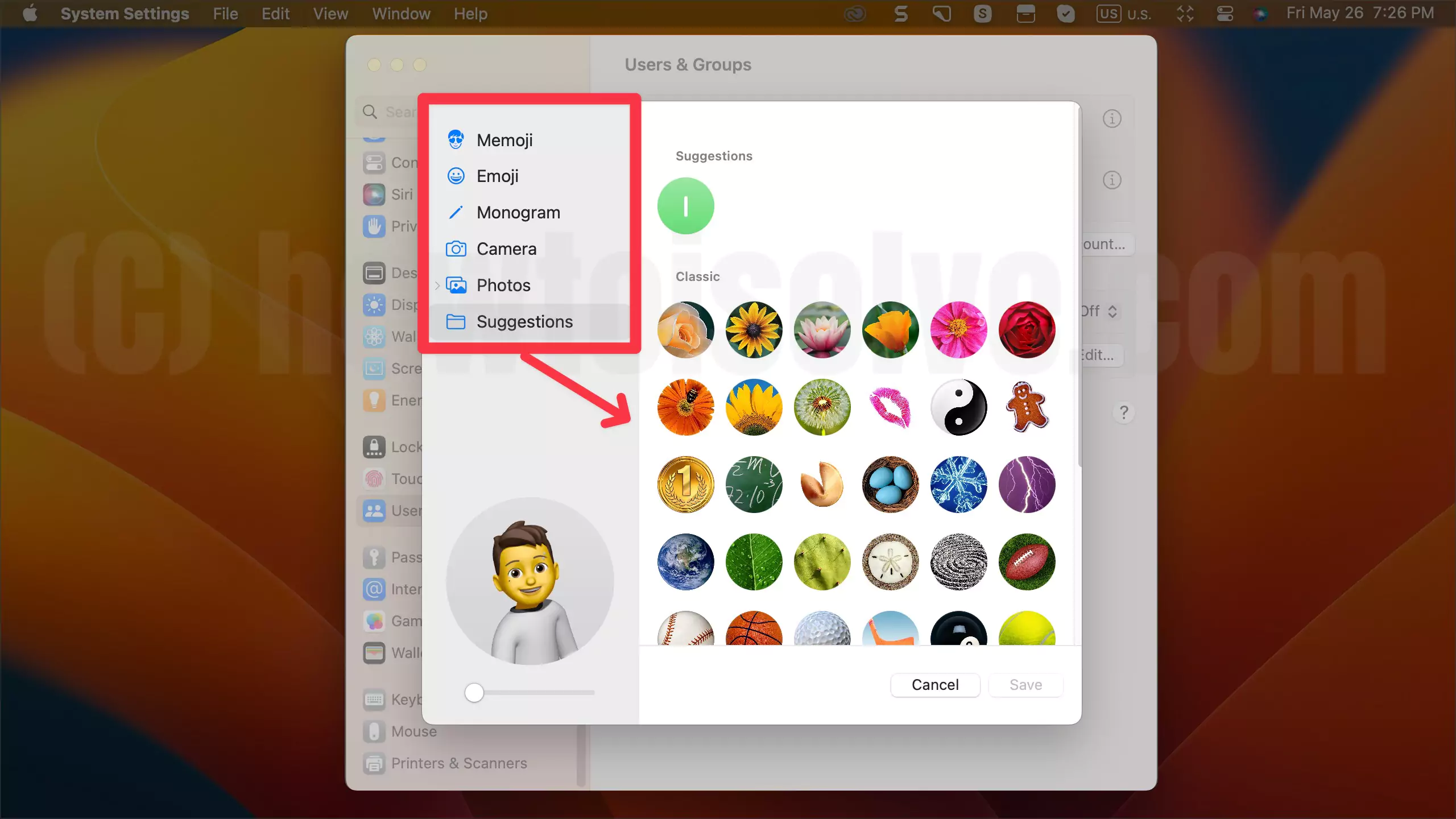
These instructions don’t work for ventura on my macbook. Once you’re saddled with a memoji, you can change it but you just can’t get rid of it.
I think you miss the other settings as options are available there.
Select any from,
Emoji (Emoji icons)
Monogram (Plain Button)
Camera (Take a live photo)
Photos (Saved in your Photos app)
Suggestions (Colorful icons)…For more find the topic “Get a Rid of Animated Memoji on Mac”