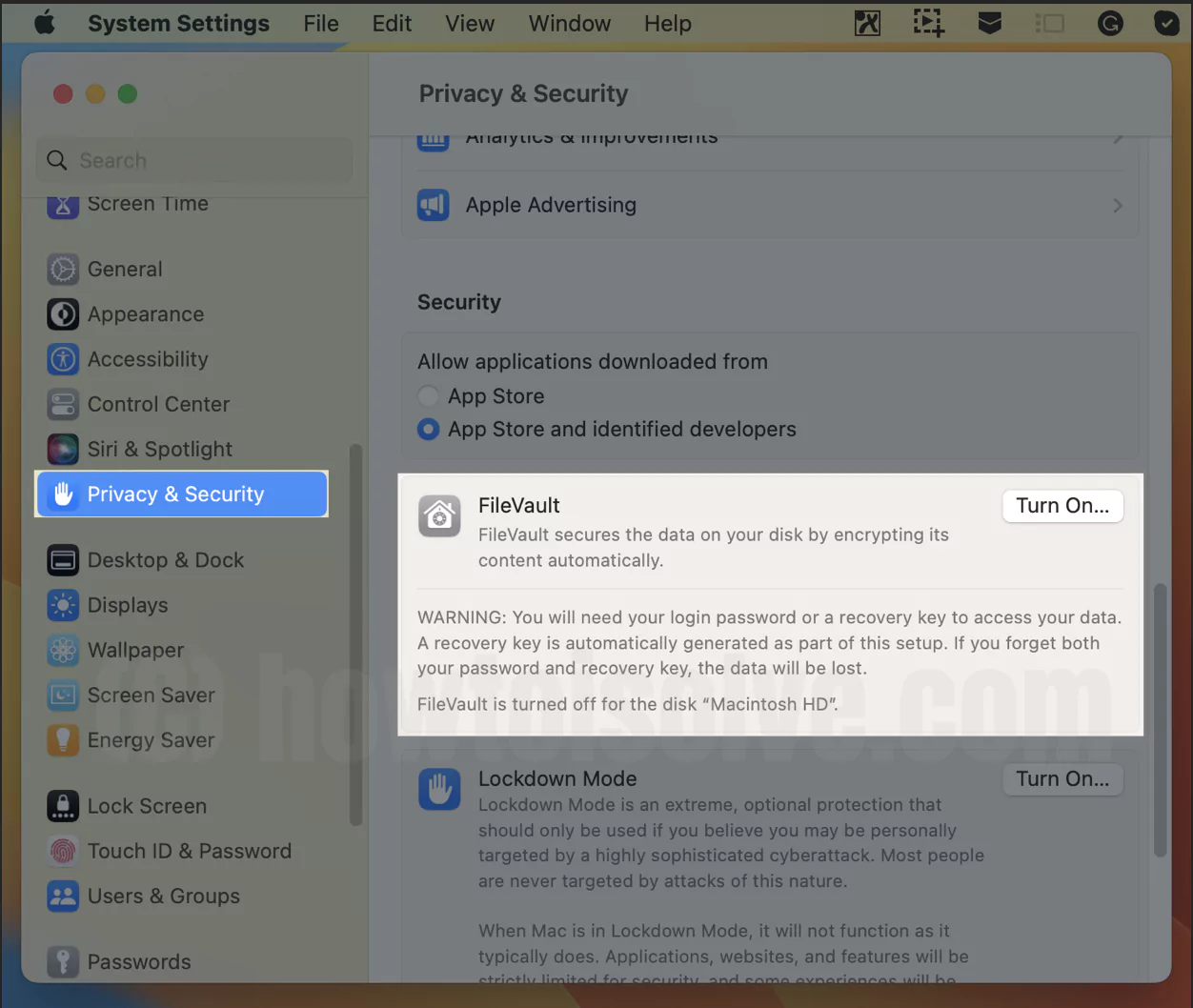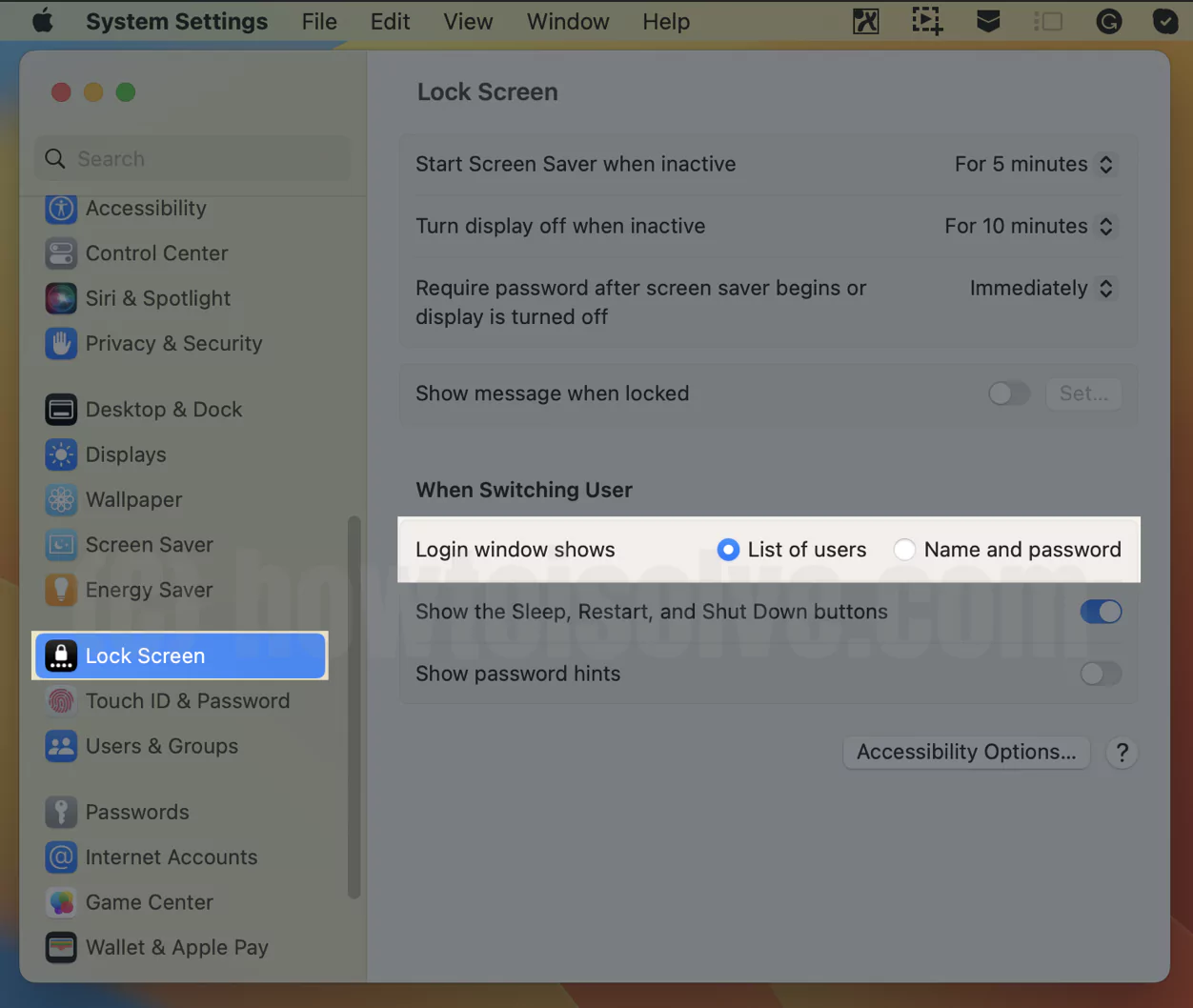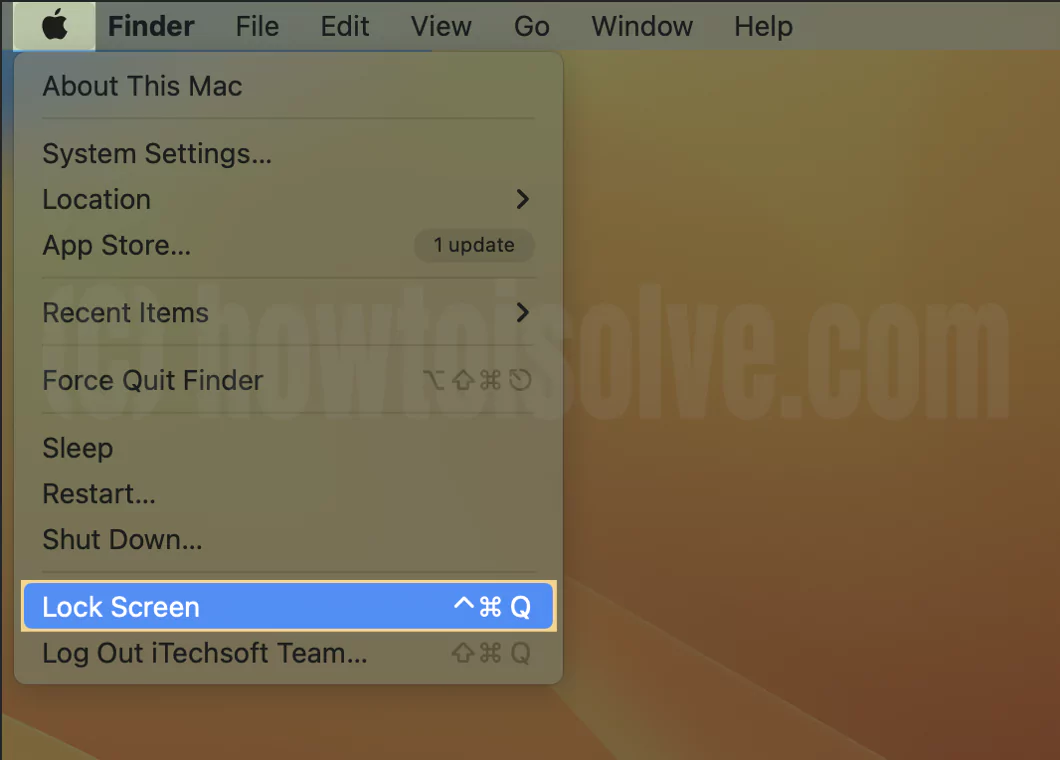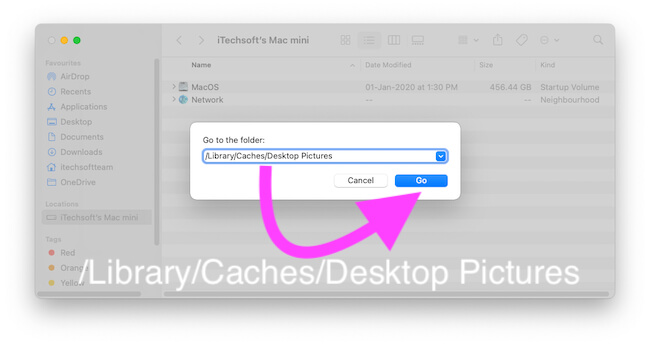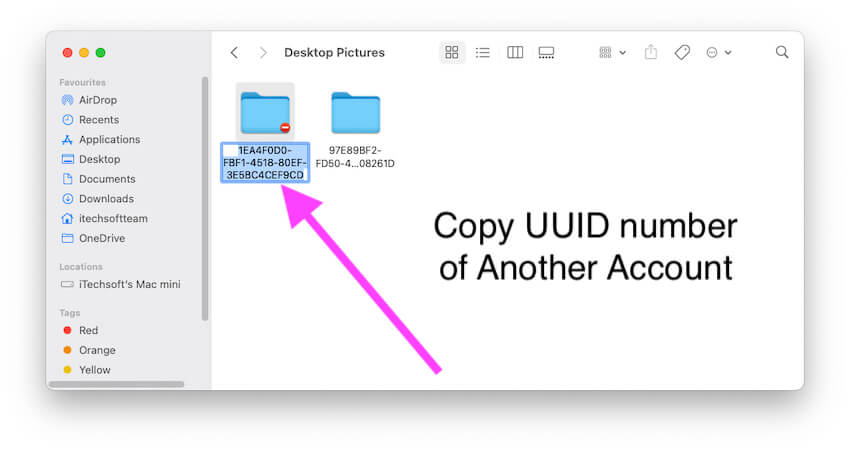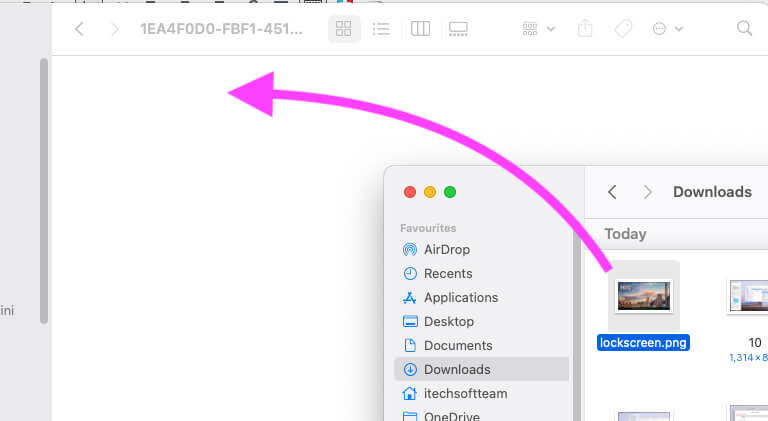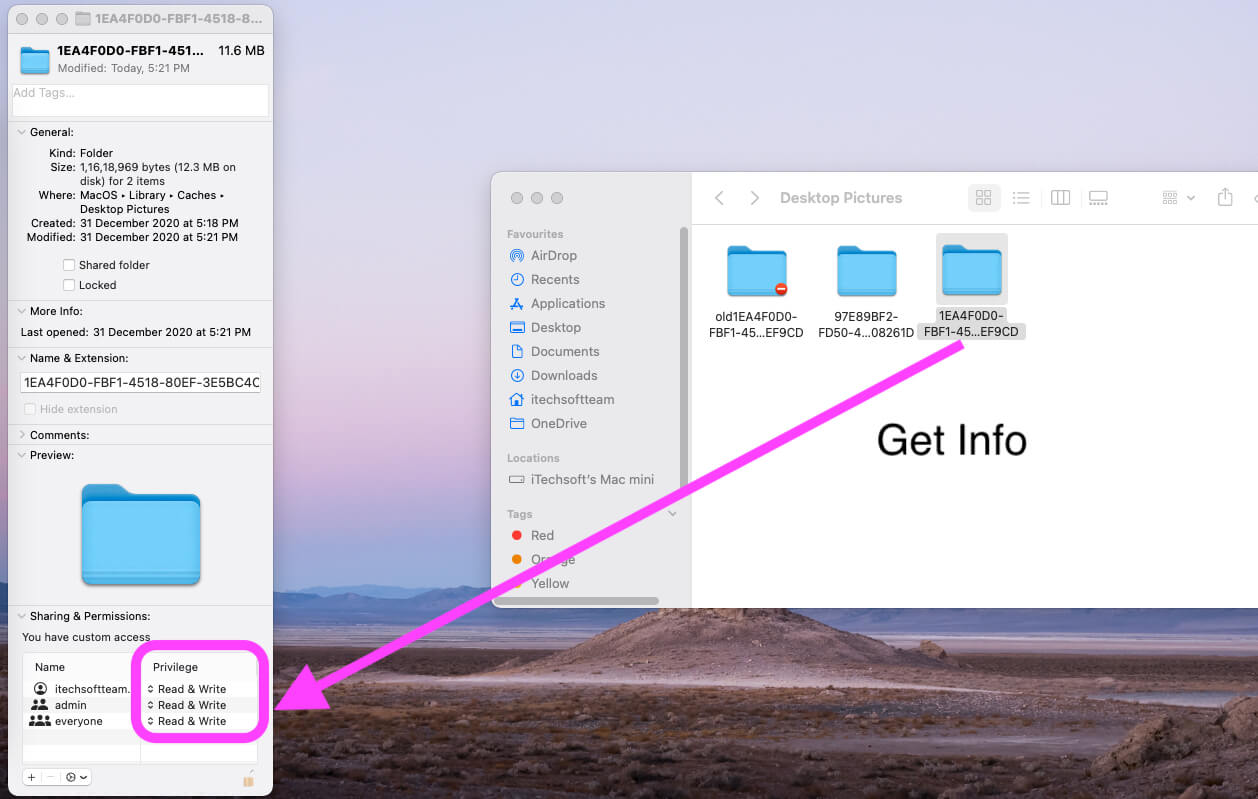Here’s the tutorial on how to Change Lock Screen Wallpaper or Login Screen wallpaper in MacOS or the “Enter password” Screen Background with your Mac lock screen wallpaper. Apply this Change to Admin login and Multiple user accounts on Mac. Also, I cover the troubleshooting solutions in the last of these articles like the New picture not showing on the login background or unable to use this feature for Other User accounts on the same Mac, MacBook, iMac, Mac Mini, iMac Pro [Intel & Apple Silicon Macs], iMac Computer.
Before getting started, here’s a short overview of what you should be required under Pre-Requisite and how to do it with simple steps. These tricks are tested and working on macOS Sonoma, Ventura, Monterey, Big Sur Mac and macOS Catalina, Earlier macOS users couldn’t follow the same steps.
Step to Change Mac lock screen & Login Screen wallpaper
Tips: How to Add Animated Memoji on Mac Login Screen
Method 1:- For Lock Screen Wallpaper (For users who Not Using File Vault or Not Have Multiple Users)
In macOS Sonoma, The New Slow Motion wallpaper feature in macOS Sonoma now supports wallpaper for your Mac lock screen. Apple menu > System Settings > Wallpaper > Select Wallpaper, and That’s it. See the lock screen (Control + Command + Q). By using this option, we can Change the Desktop Wallpaper and Lock Screen Wallpaper at the same time.
In macOS Ventura & Sonoma,
First of all, Ensure that your Mac FileVault setting is disabled.
- Go to the Apple Logo
- Select System Settings…
- Now, on the screen, choose Privacy & Security tab in the left sidebar
- On the right side of the pane, click on turn-off button next to the FileVault setting.
The second thing is, See Your active User account on your Mac computer
- Go to the Apple Logo
- Click System Settings…
- Hit on Users & Groups, check here, which user account is activated right now. For example, in my case, iTechsoft Team account is activated while the Guest User is off. On your Mac computer, it will be different.
The third thing is, Please Enable a List of users from System Settings on Mac.
- Go to the Apple logo
- Click on System Settings… in the list.
- Select Lock Screen in the left side panel.
- Login window shows, and Select List of users.
Now, Set your External Picture Set Desktop Picture On Mac (Download Wallpaper from the internet or Find it in your Mac folder, Right click on > Set Desktop Picture).
OR
Go to Apple Logo > System Settings > Wallpaper > Scroll to the last Add Folder > Choose Pictures or Folder to set on Desktop dynamically as well Mac lock screen.
To set the Auto-Rotate/Change Lock screen Picture automatically, Change Desktop Wallpaper Auto-Rotate.
Useful – Mac lock screen Shortcut
How to Check New Lock Screen Picture?
Go to Apple Logo > Lock screen. See the new Mac login screen background quickly. That’s it.
The second Screen below shows a lock screen window of my Mac.
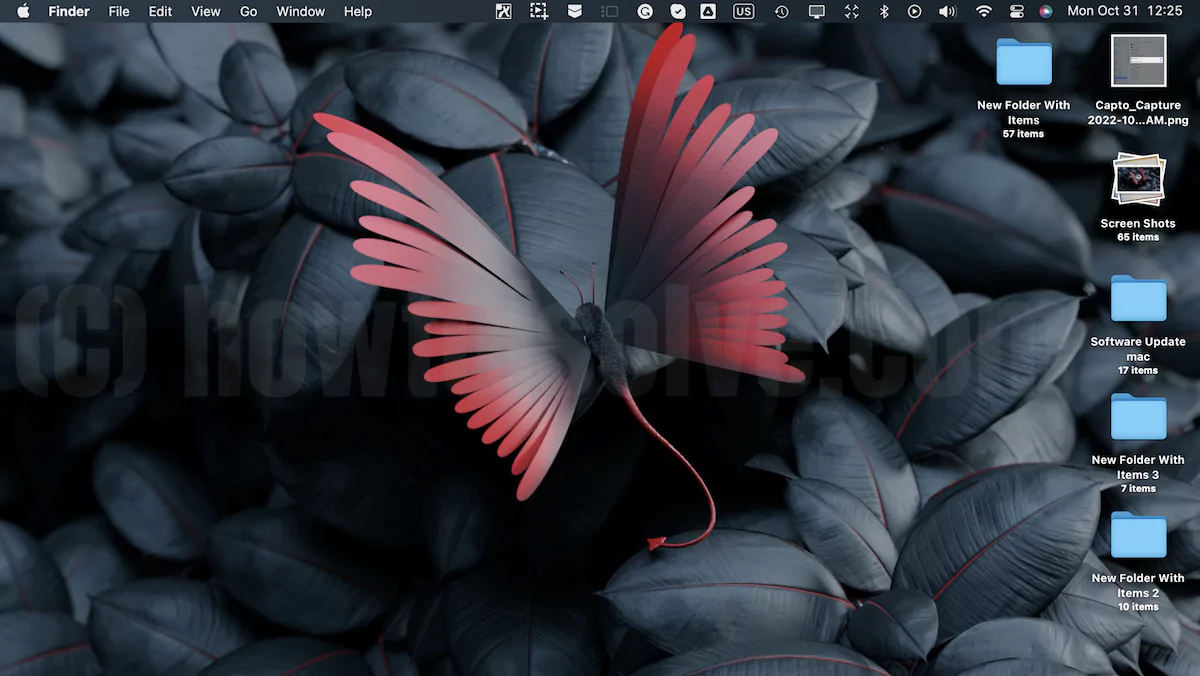
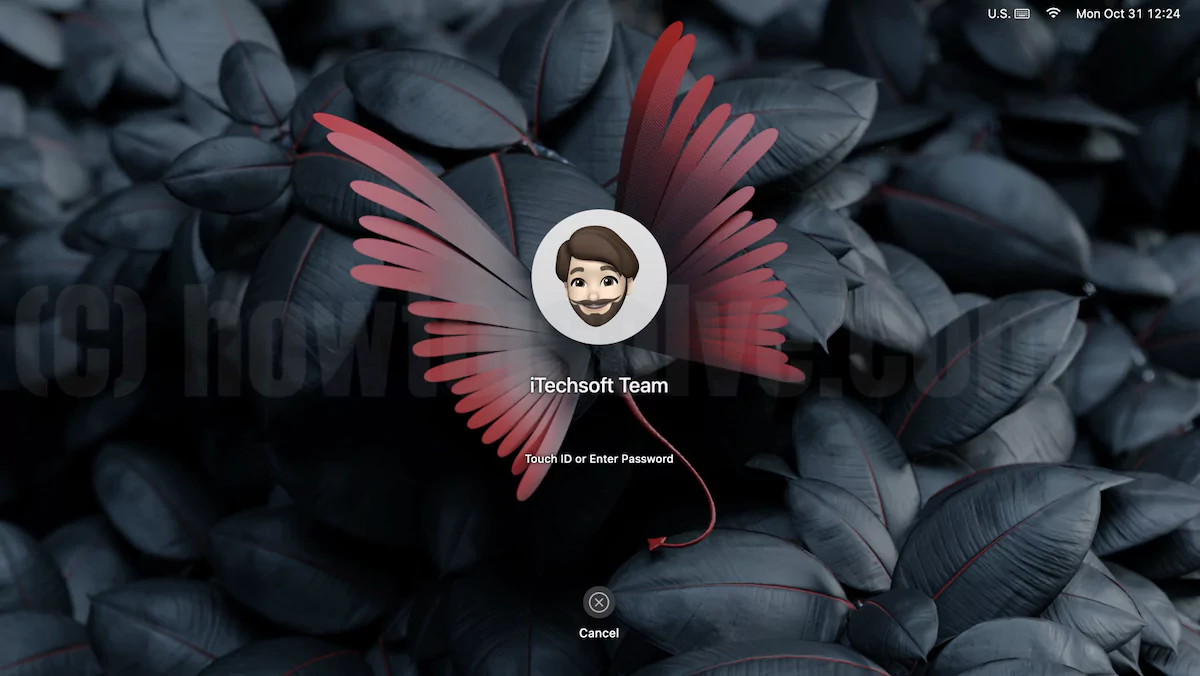
If the above method is not working, then try the following alternate method to Set any picture as a Backgroud.
Method 2:- For Login Screen Wallpaper (Multiple User Accounts)
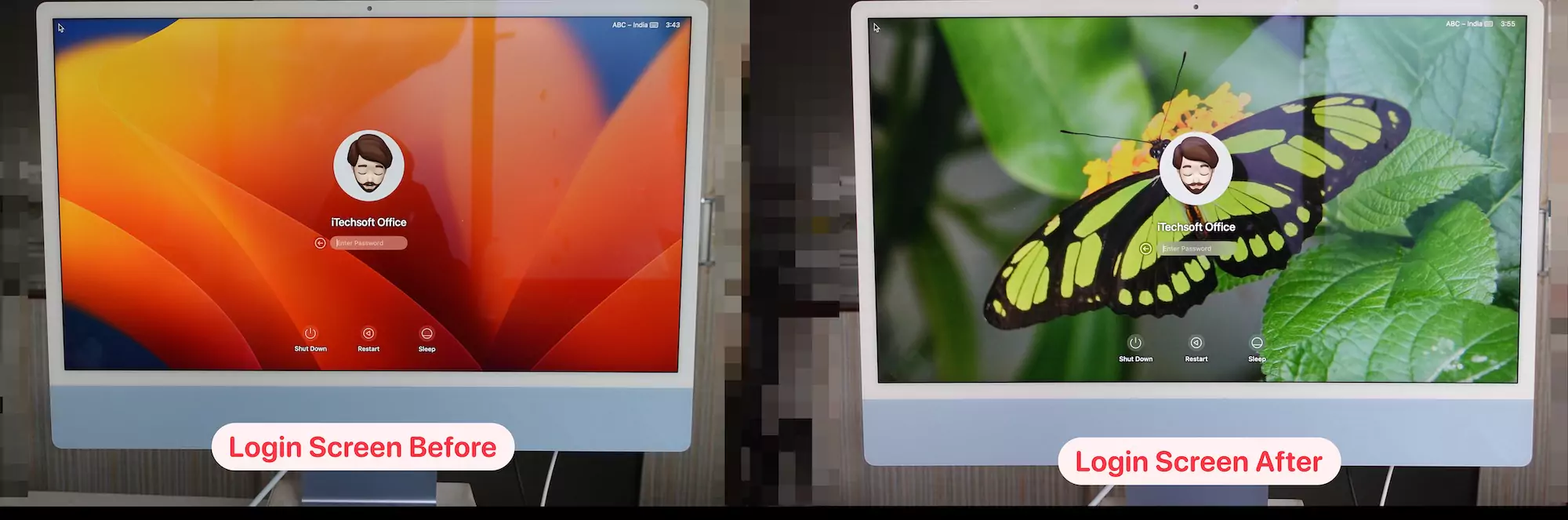
Pre-Requisite:
- We can change the startup screen wallpaper or login wallpaper only from the Admin Account for admin or Other accounts on the same Mac.
- One HD Picture in png format: That you Want to Set on the Login Background
- FileVault is deactivated on your Mac
Let’s Follow the 8 Steps,
1→ First, Download the HD Resolution picture from the Web. to Set it on the login screen.
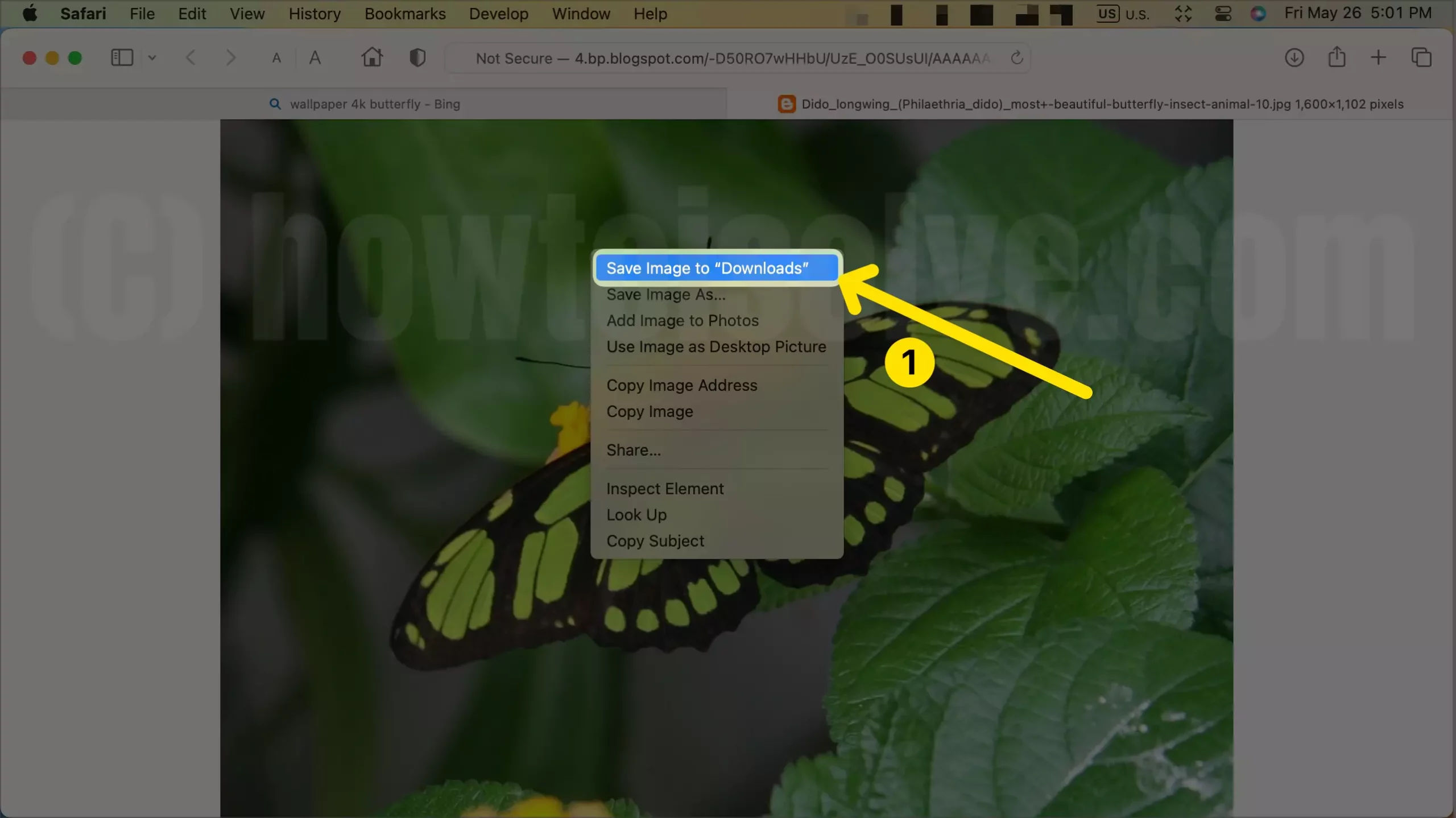
2→ Now, open Finder on Mac using Spotlight Search on Mac.
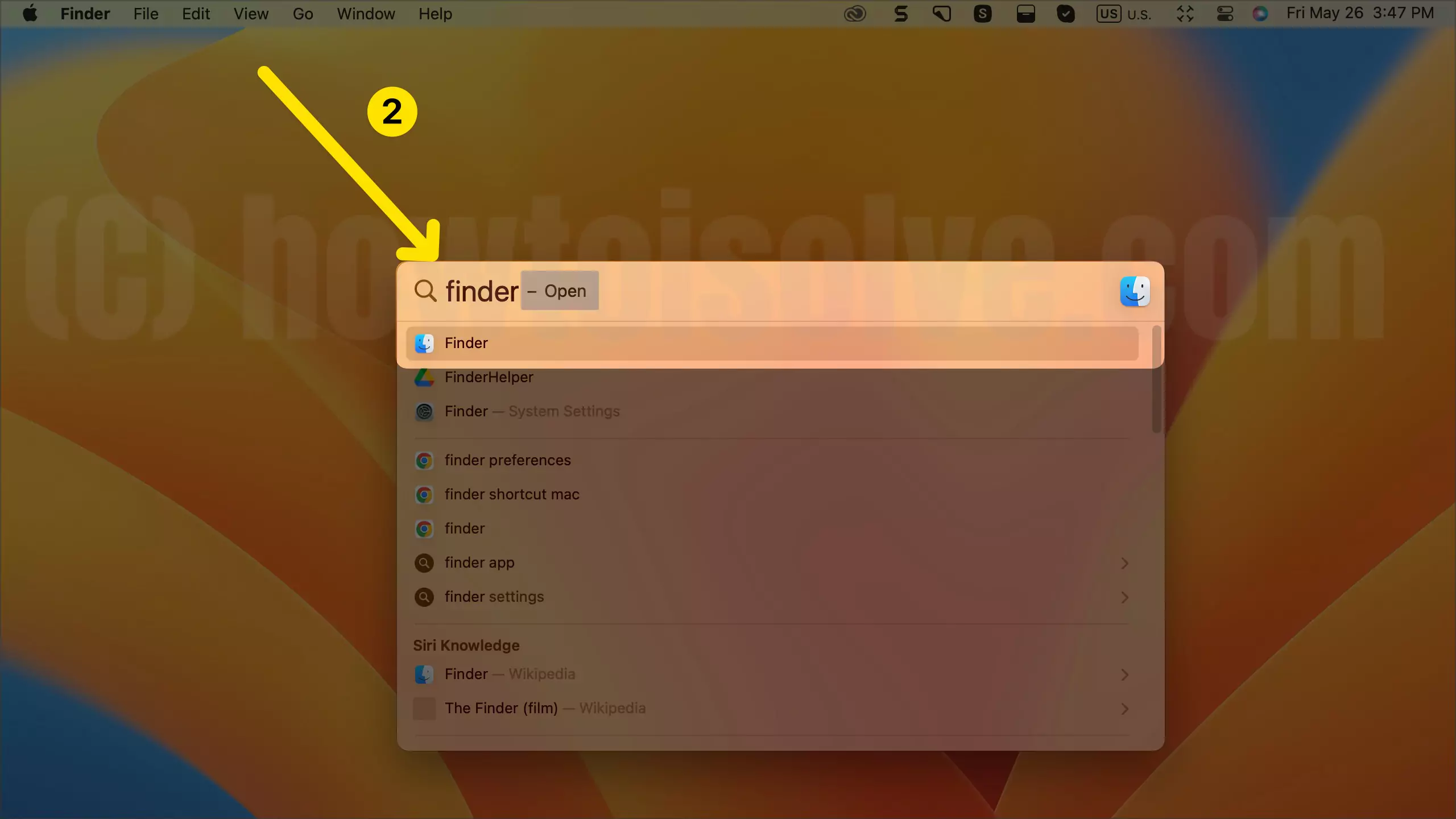
3→ From top Menu, Go > Go To Folder Option.
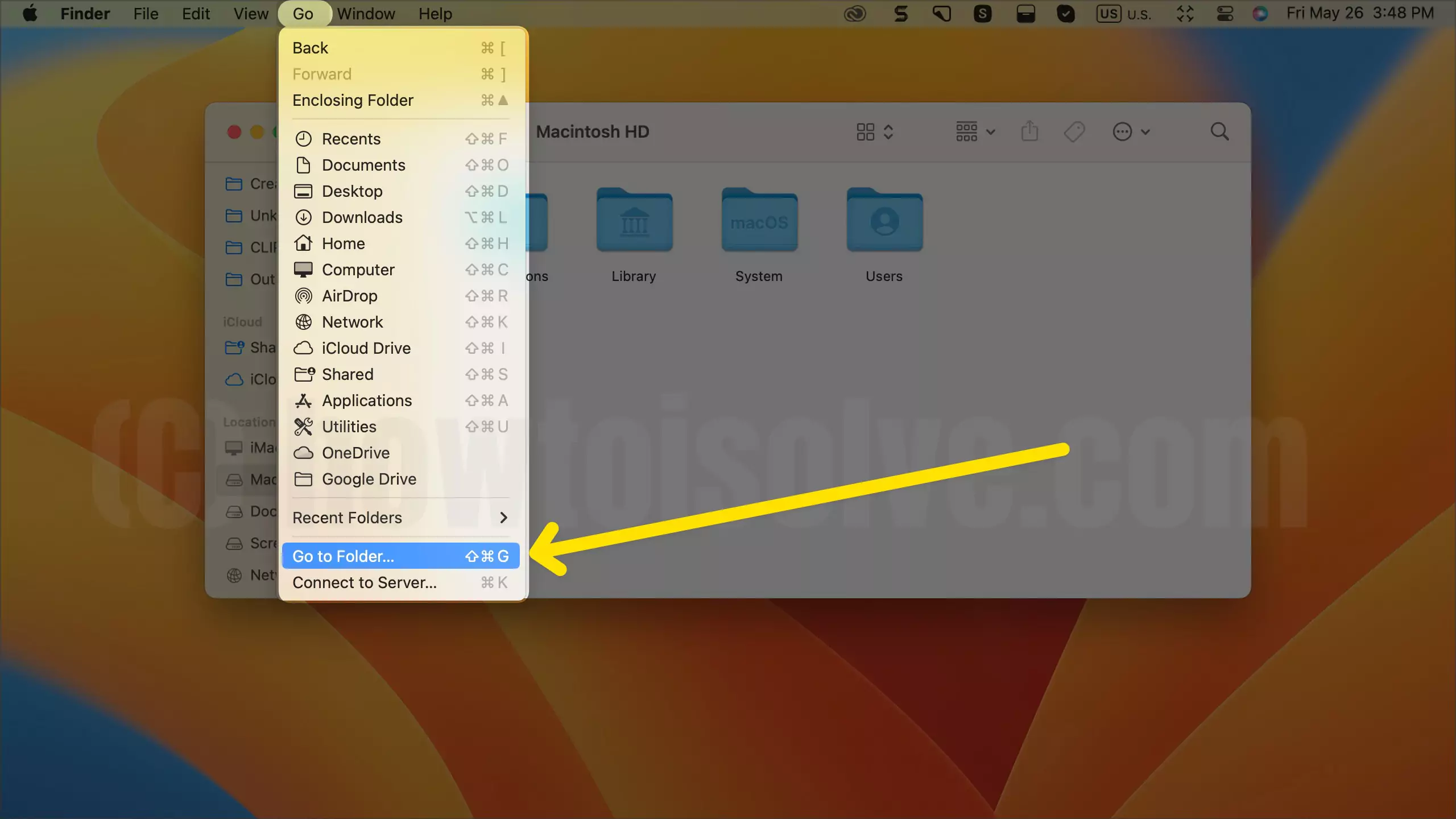
4→ Enter the Folder path (/Library/Caches/Desktop Pictures) and hit the return to see the Wallpaper folder with the UDID name.
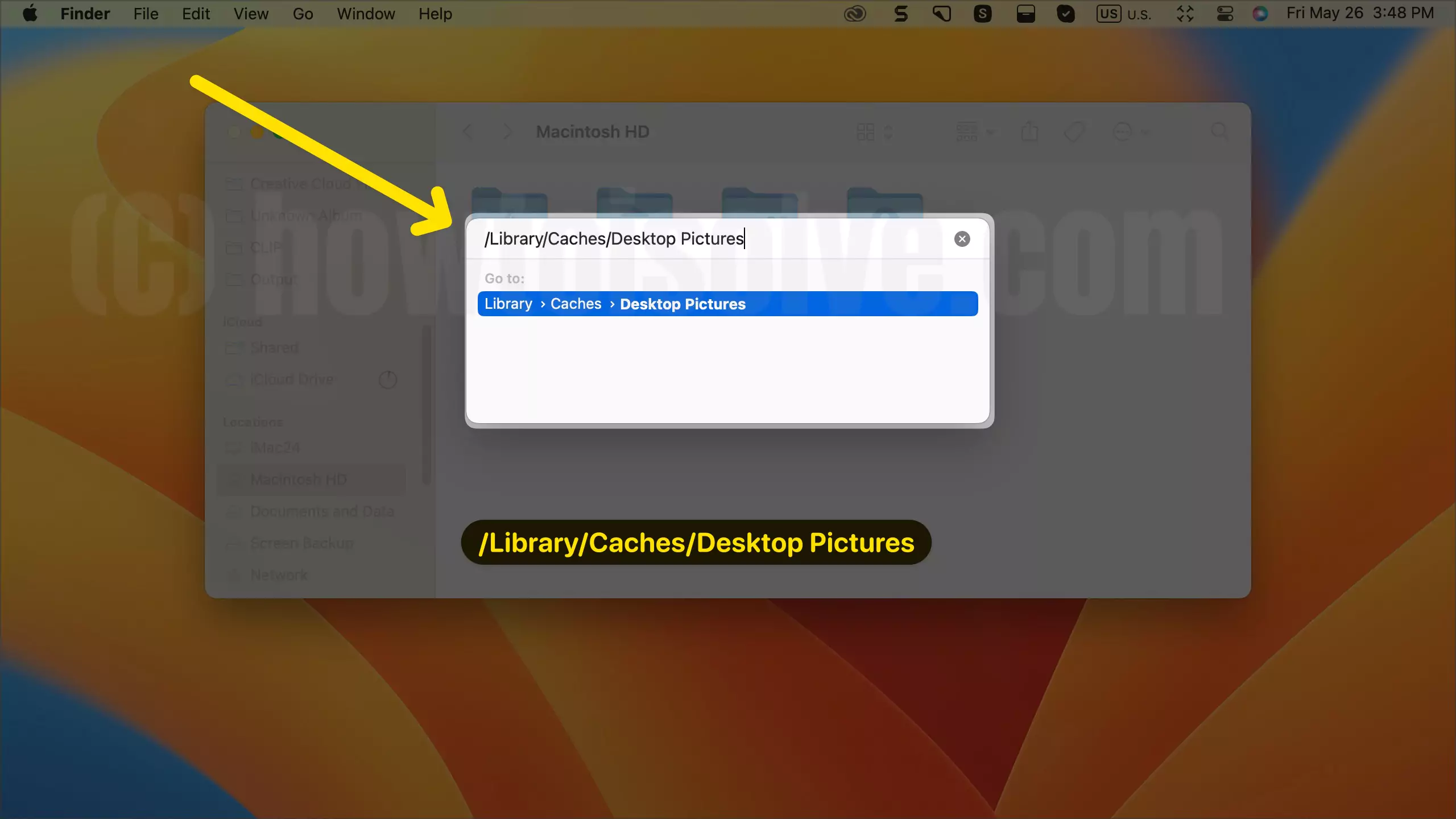
5→ First, To Backup up the Existing folder, Duplicate the folder (Right click on folder > Duplicate). Verify with the Touch ID and Password to do it.
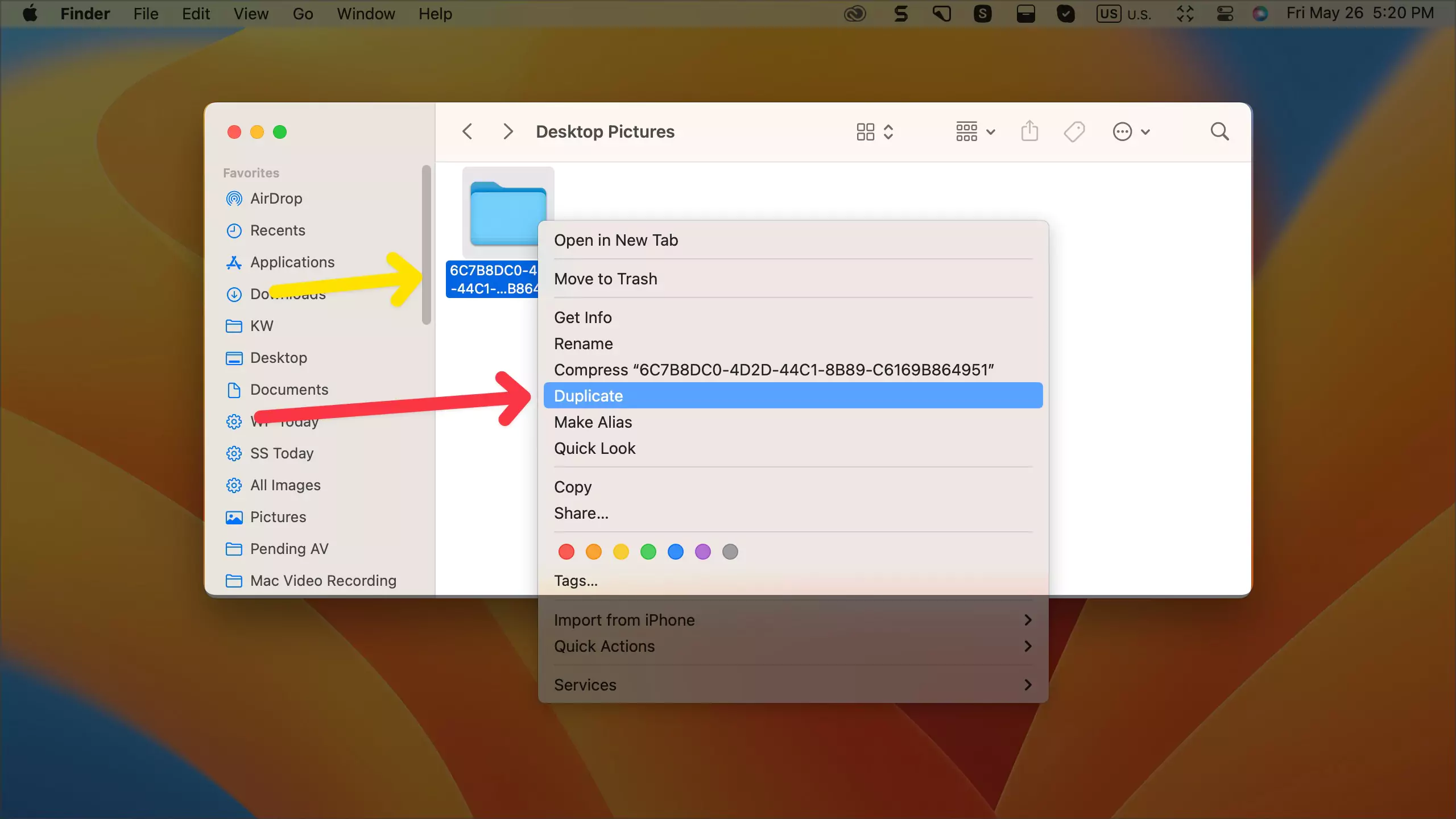
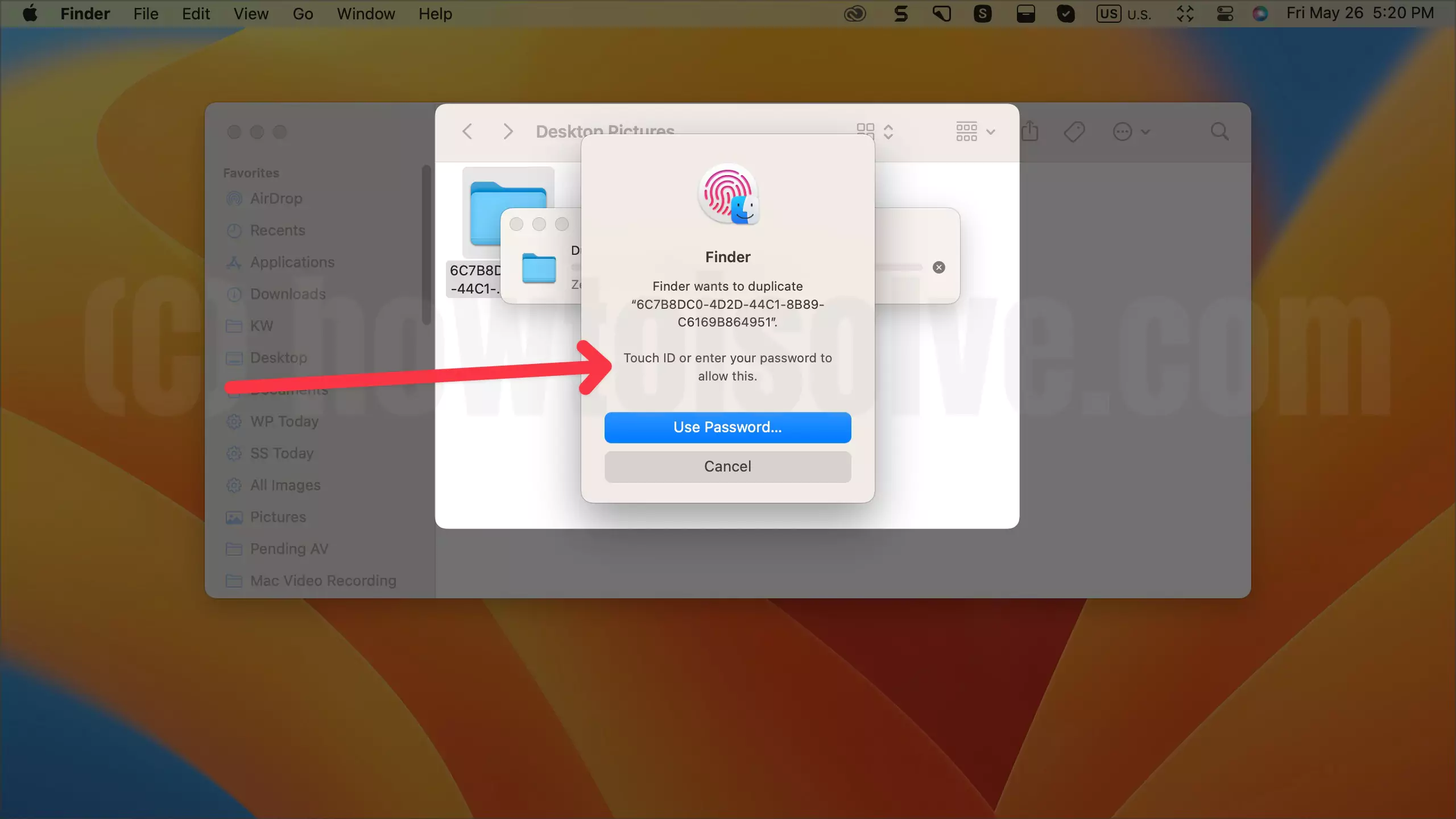
6→ Now, Open the Folder and see the file name lockscreen.png. Replace your Picture with the same file name and format (.png). If your downloaded picture is in jpeg format, open it to preview app and export it as a New File name in lockscreen.png file format.
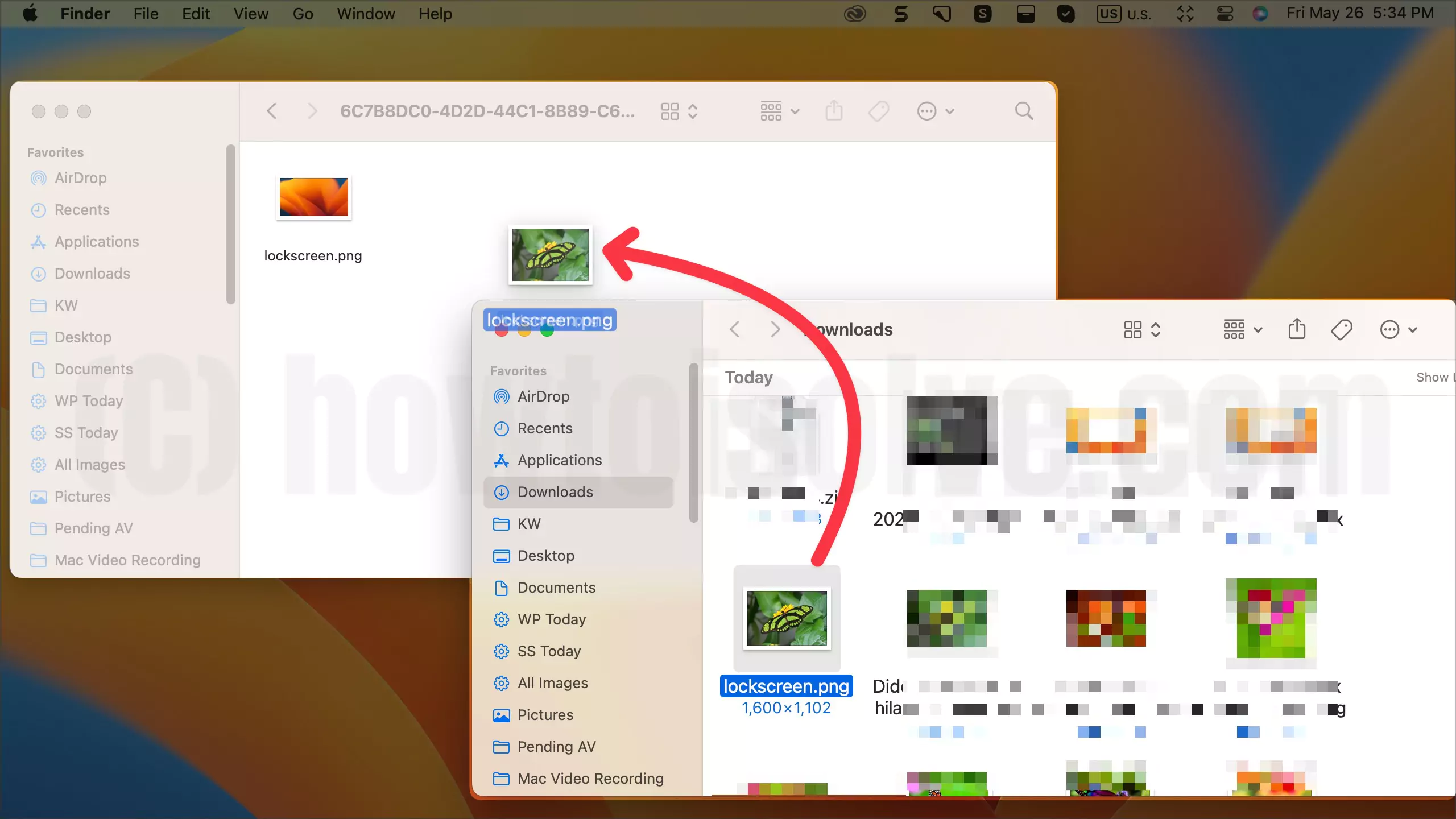
7→ Now, Copy your Wallpaper (lockscreen.png) and paste it into the same folder that you copied, and replace it with the existing picture. That’s it.
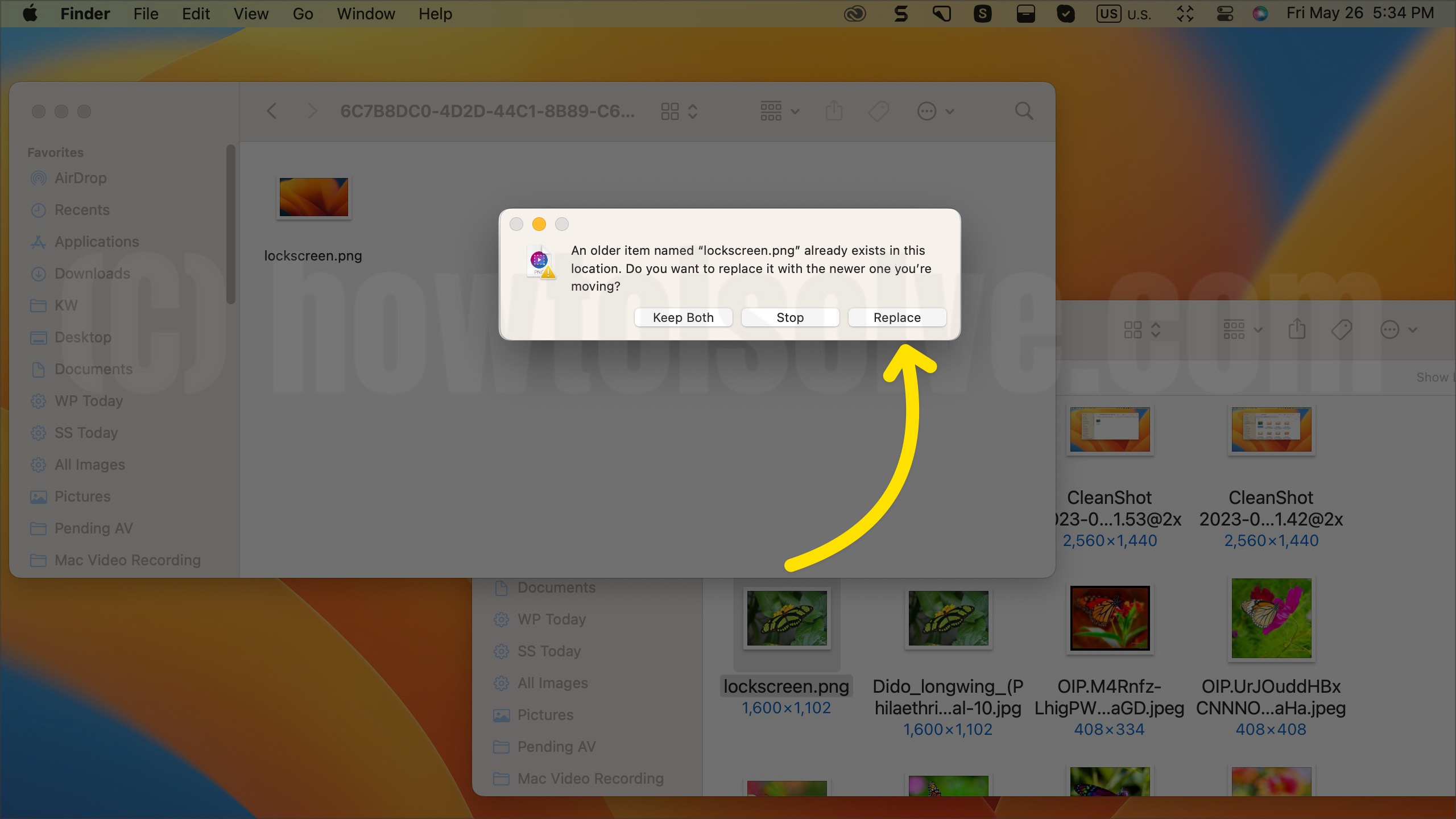
8→ Give folder permission to Read & Write for all users. Select a folder (Command + i) to View the folder details. And Change the Default permission to “Read & Write“. That’s it.
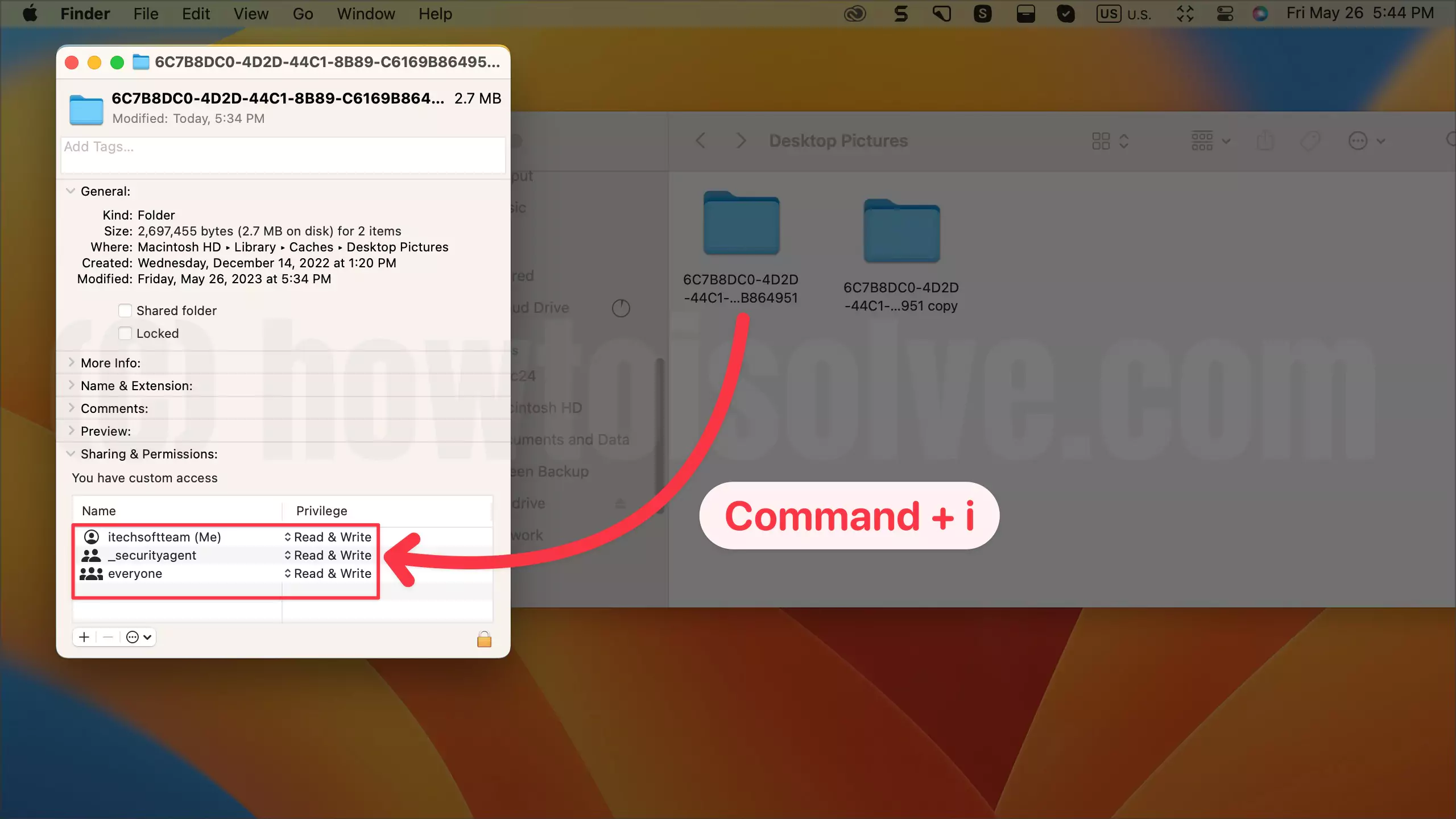
From the top menu, Shutdown your Mac (Apple logo > Shut Down…) and Turn it on again to see the new wallpaper on the lock screen.
Change Login Screen Background on Guest Users or Multiple Users on Mac
How to change Login Screen Backgroud for Multiple Accounts on Mac? Does it work?
Still, I have the solution to change Login Backgroud if your mac has multiple users. Otherwise, Guest and Other Restricted users on the same mac can’t apply these settings to change the Login screen picture as a Background.
Wallpapers are user-specific. so follow the below steps for Other users on the Same Mac from Admin login.
- log in to Your “Admin account” on Mac. Open Finder on Mac, From top Menu, Click on Go > Go to Finder.
2. Enter the below path and move to the Desktop Pictures folder. And Click on “Go” button.
- /Library/Caches/Desktop Pictures
Here’s the Restricted folder with Red Mark for Guest users or Other users that we can’t open,
Folder names with your Guest User’s UUID number, Just Copy this number and Rename it.
Now, Create a New Folder in the same place, Enter the password create, and Give the folder name,
by paste the name on the folder. Here’s the New Folder for another user.
Open this folder and add a png image with the name: lockscreen.png
Right-click on Fonder > “Get info” and Allow permission to Read & Write after unlocking the lock.
That’s it. Restart your Mac and see the changes on your Guest login screen.
Troubleshooting:- Customize Startup Screen Mac
- Restart is Required: Applied changes we can’t see direct from the lock screen option under top Apple logo. Go to the Apple Logo from the top Mac Menu > Restart.
- Change Login Background wallpaper is not applying for other users or multiple accounts [We can apply using the above steps].
For other Login on the same Mac, log in to your account for a particular account and follow the same step.
I hope you get the complete solution for changing the Mac Login screen background for single and multiple user accounts. Then Change the Profile picture of the account on Mac that appears next to the Account name. For more help, comment with me.