In Short –
- Airplane mode and Reset Network settings are the Best solution to fix an Update is Required to Use Cellular Data on this iPhone.
- Try other solutions in this article; if none of them work, Contact Apple Genius Bar.
When Wi-Fi is not available due to coverage issues or you’re out of town, but need to send Mail to the client, what will you do? Let me guess, pull down the Control Center and turn on Cellular Data. However, out of nowhere, the iPhone throws an error saying, “An update is required to use cellular data on this iPhone”. At the same time, you’re sure that everything is correctly set up and iPhone is updated to iOS 17, still unable to use the cellular data because of this random error.
Nobody uses cellular data to stream YouTube Videos or Download Media from WhatsApp, send iMessage, or swipe the Instagram feed, and sometimes mobile data comes in handy.
Suppose you are experiencing An Update is Required to Use Cellular Data on this iPhone Error. Here is 100% workable troubleshooting to fix it.
Fix An Update is Required to Use Cellular Data on this iPhone
Solution 1: Force Restart iPhone
Starting off, the article with a basic force rebooting iPhone. Often, the problem occurs due to a software glitch that can be dealt with by restarting the iPhone. Depending upon your iPhone model, check out the steps.
For iPhone 8 or later,
- Press and quickly release the Volume Up button.
- Press and quickly release the Volume Down button.
- Press and hold the Side button and release it when the Apple logo appears.

For iPhone 7/7Plus,
- Press and quickly release the Volume Down and Power switch until the Apple logo is displayed.
For iPhone 6S or earlier,
- Press and quickly release the Home and Sleep/Wake buttons until the Apple logo displays.
Force restart method attempted, but not resolve an update is required to use cellular data on this iPhone pop-up message on the screen. hence, we should go with a better solution that will work as special advice than force restart. Let’s go to the next fix.
Solution 2: Check for Carrier’s Settings Update [100% Worked]
Apparently, the error is totally related to the Cellular Data and Carrier Settings; therefore, updating the Carrier Settings of the iPhone could resolve the issue. Connect the iPhone to the stable Wi-Fi connection, and check for the carrier’s settings update.
1. Go to the Settings app on your iPhone.
2. Tap General Tab. Tap on About.
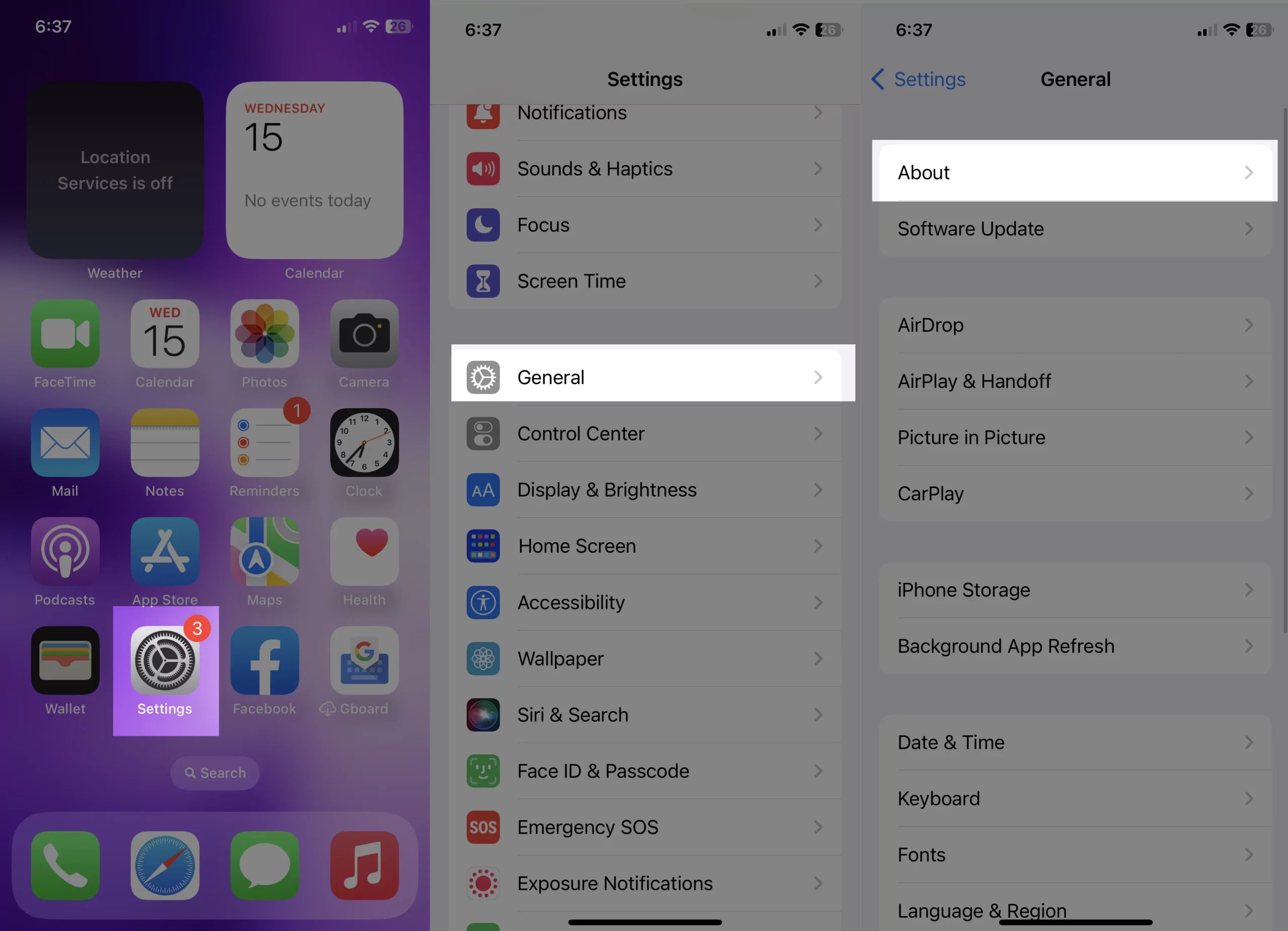
If any pending Carrier Settings Update is available, iPhone will show a pop-up asking you to update the carrier settings on iPhone.
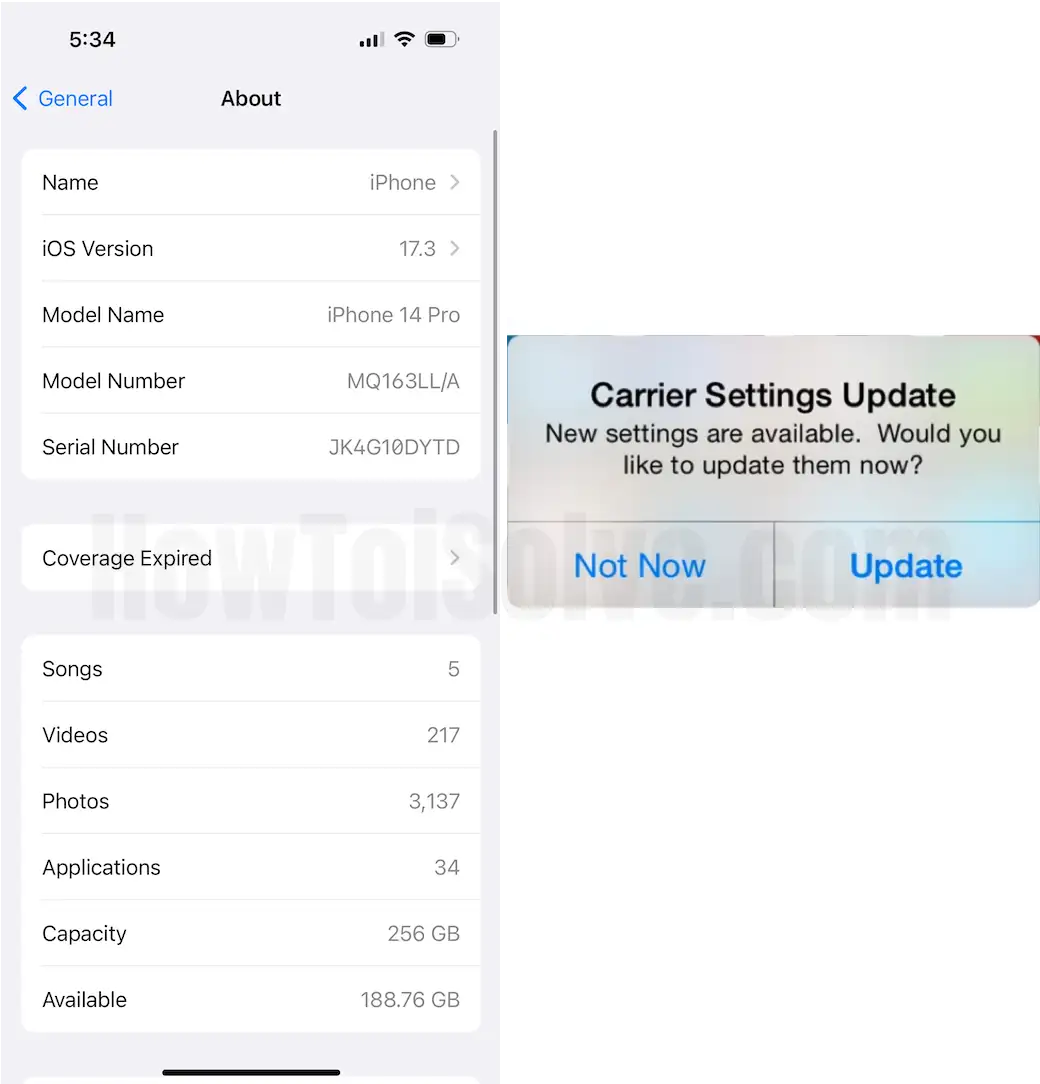
is an update available? Please do it, don’t worry about your data and privacy. Just tell us Thanks! Suppose, not fixed your carrier message issue, and Please head to the third trick.
Sometimes, the carrier tab may be missing on the settings screen. If this occurs, please contact your carrier provider to understand why the tab is not showing on your About setting.
Solution #3: Enable and Disable Airplane Mode
Turning on Airplane Mode is a useful solution to refresh iPhone’s wireless connections. It disconnects the iPhone from all wireless connections and refreshes it.
- Navigate to the Settings app.
- Toggle On Airplane Mode.
- Wait for 2 minutes and turn Off the Airplane Mode.
Alternatively, reach the Control Center and Toggle Airplane Mode.
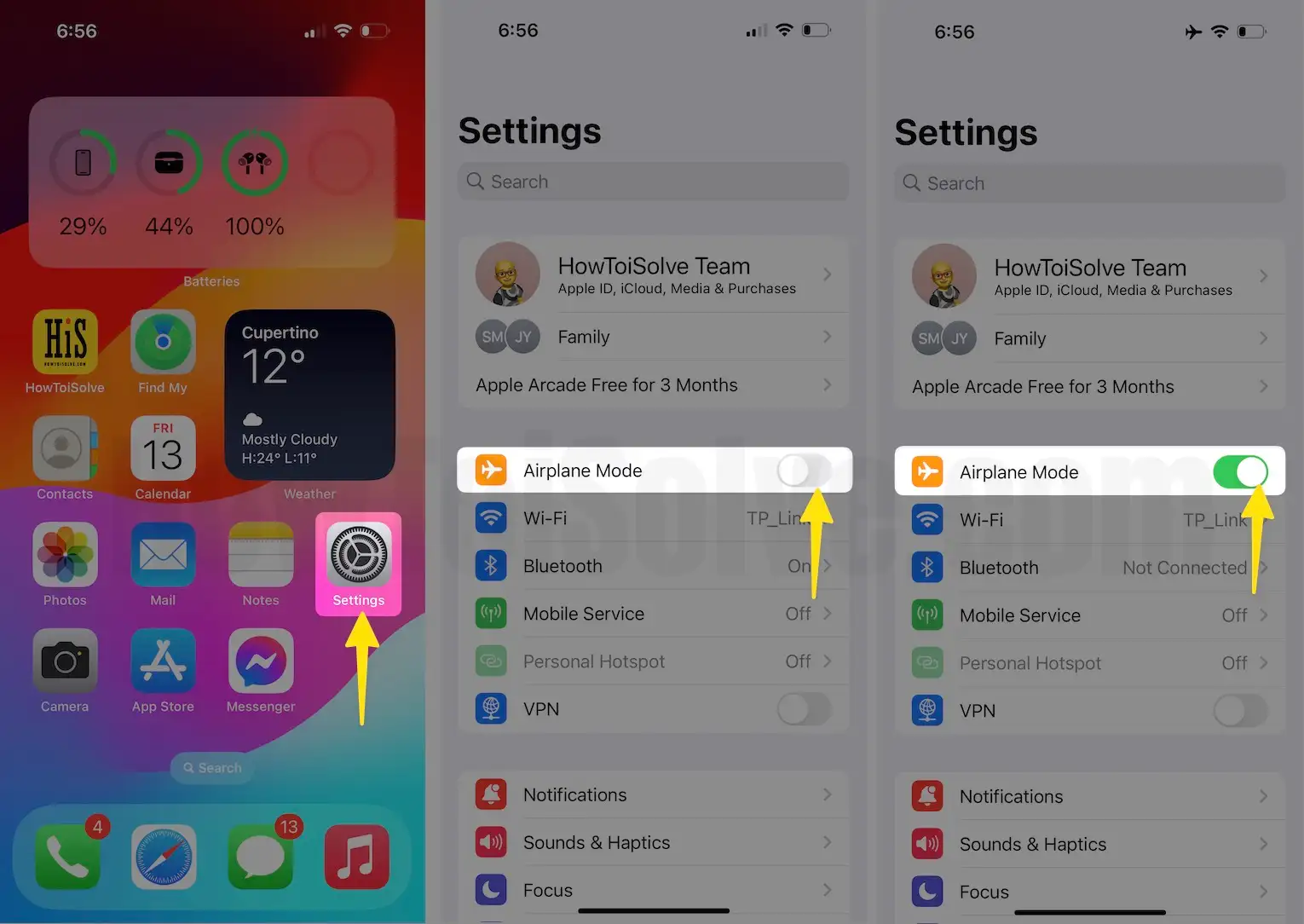
Solution #4: Update Software on your iPhone
Likewise, updating the firmware of the iPhone plays a significant role in eliminating the bugs, and smoothening up the iPhone, by fixing the existing glitches and adding new features. It might be possible that due to outdated firmware, the iPhone is showing errors while turning on the Cellular Data.
- Navigate to the Settings app.
- Tap on the General.
- Scroll down and select Software Update.
- Download and install the software update if available.
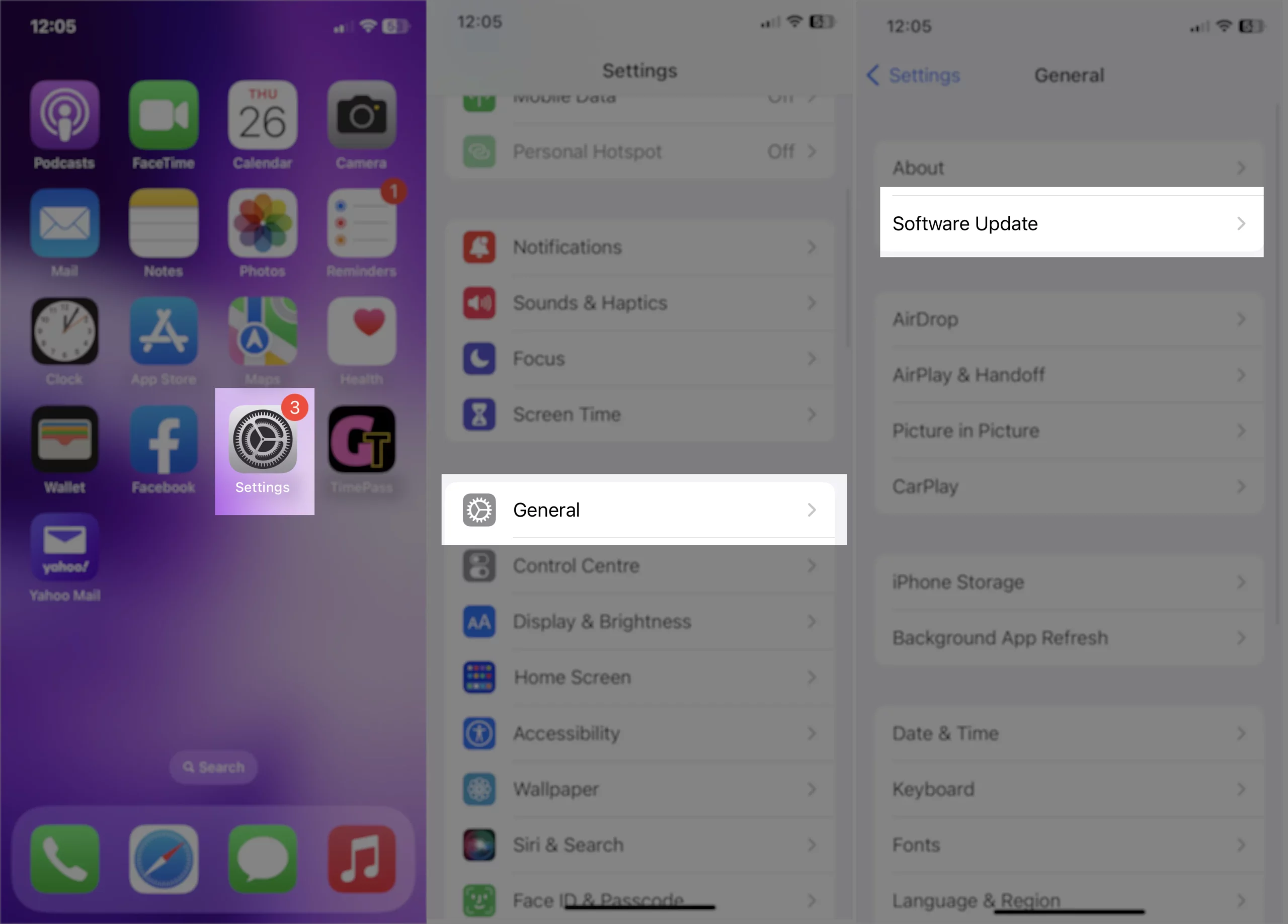
Solution 5: Eject SIM and Re-insert it
The broken or dusty SIM card won’t work perfectly and definitely irritate you with such problems. To make sure this isn’t the problem, remove the SIM tray and SIM, then clean both of them using a soft piece of cloth. Get here’ how to fix e-sim not working on iPhone.
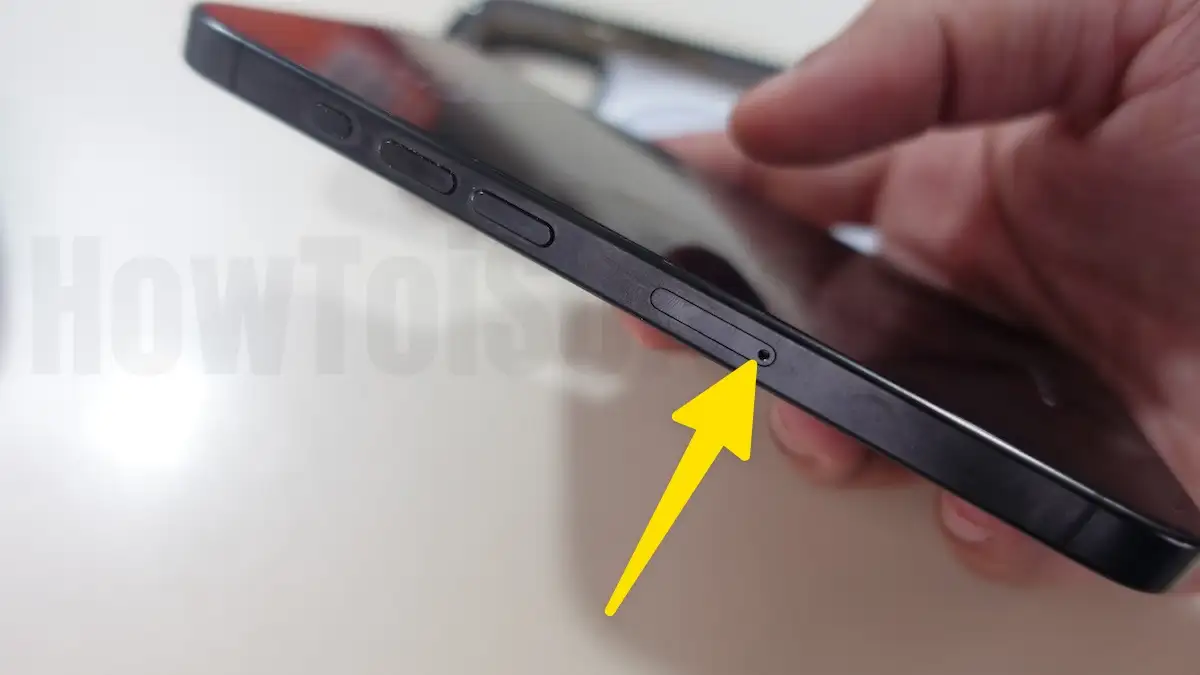
- Power off the iPhone, press the Side button and turn it off.
- Bring the SIM Eject PIN that came with the iPhone, and remove the SIM tray.
- Clean the SIM and SIM tray.
- Re-insert the SIM tray carefully; make sure the SIM card is placed correctly.
- Turn on the iPhone.
Solution 6: Reset Network Settings
Regarding network-oriented errors, resetting network settings can help to some extent. However, it removes all the saved Wi-Fi passwords, VPNs, APNs, and Cellular settings. Follow the below steps,
- Open up “Settings App”.
- Tapping “General”.
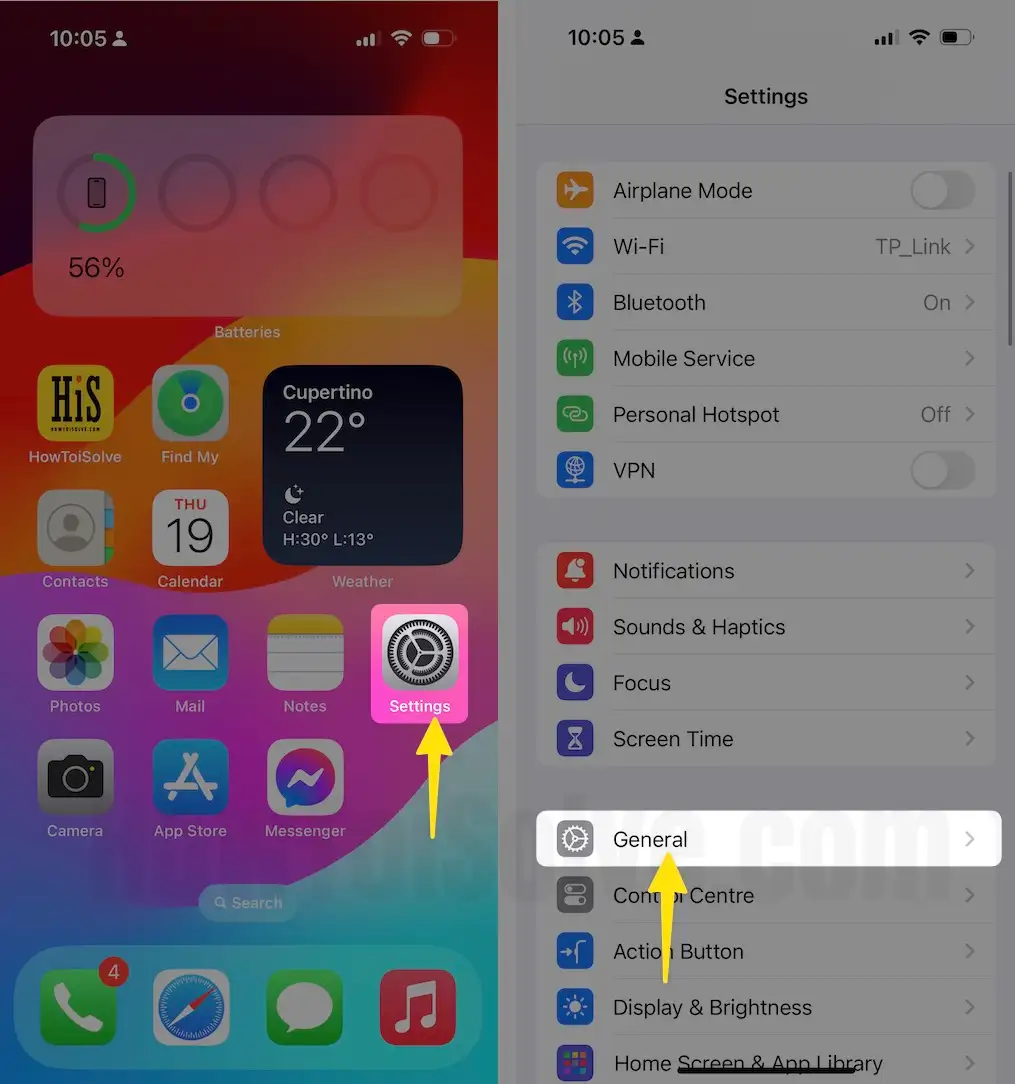
- Scroll down the screen till the end to tap on “Transfer or Reset iPhone”. Lastly,
- tap “Reset”.
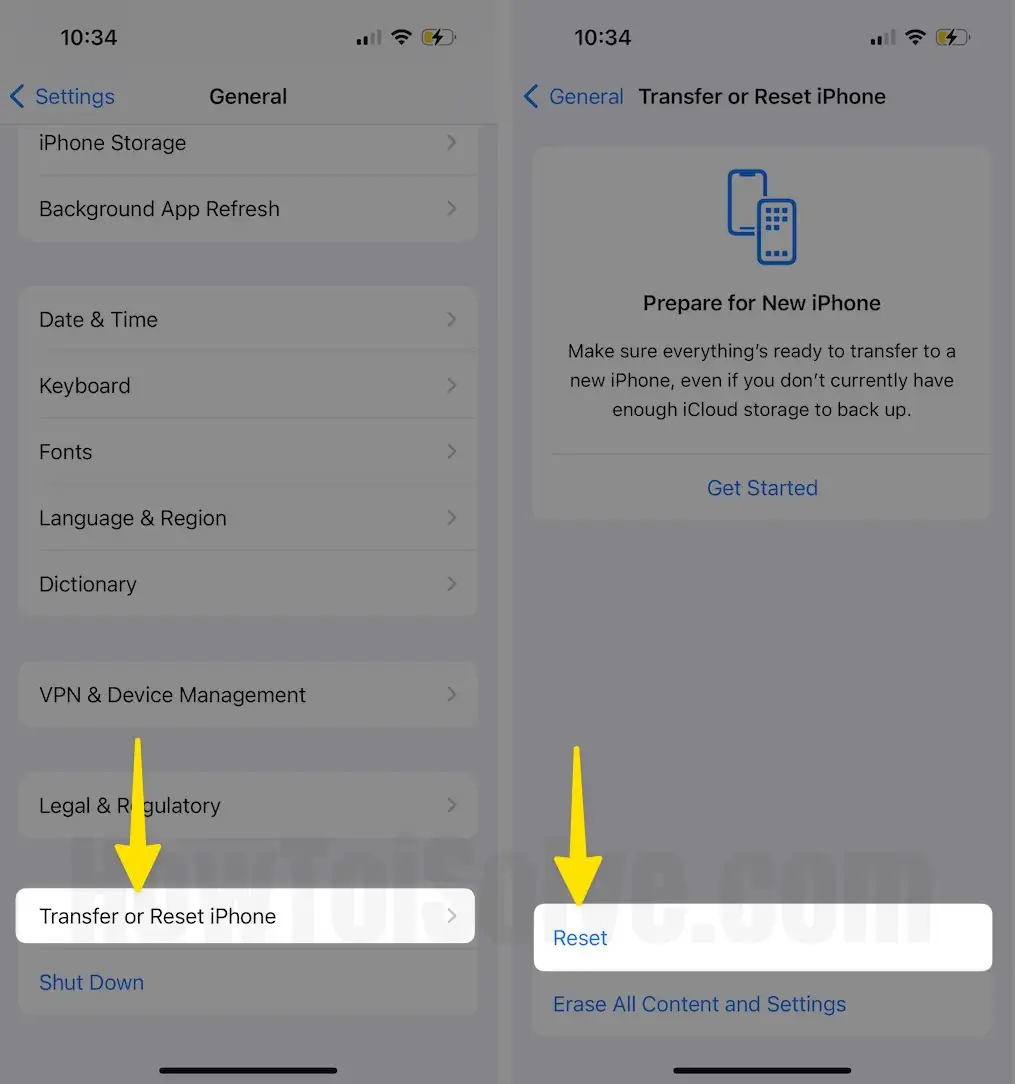
- Select “Reset Network Settings” > Enter your iPhone Lock passcode and Try after Reboot once. This Process won’t erase other important settings, Media, Messages, and more.

Solution 7: Reset All Settings
Resetting All Settings removes all the customized settings and is set to default. If you’ve made any false settings while exploring the device, it can be fixed by resetting all settings. This will not delete any personal data or anything.
Step #1: Open up “Settings App”.
Step #2: Open “General Tab”.

Step #3: Then scroll down the screen till the end to tap on “Transfer or Reset iPhone”. Lastly, tap “Reset”.
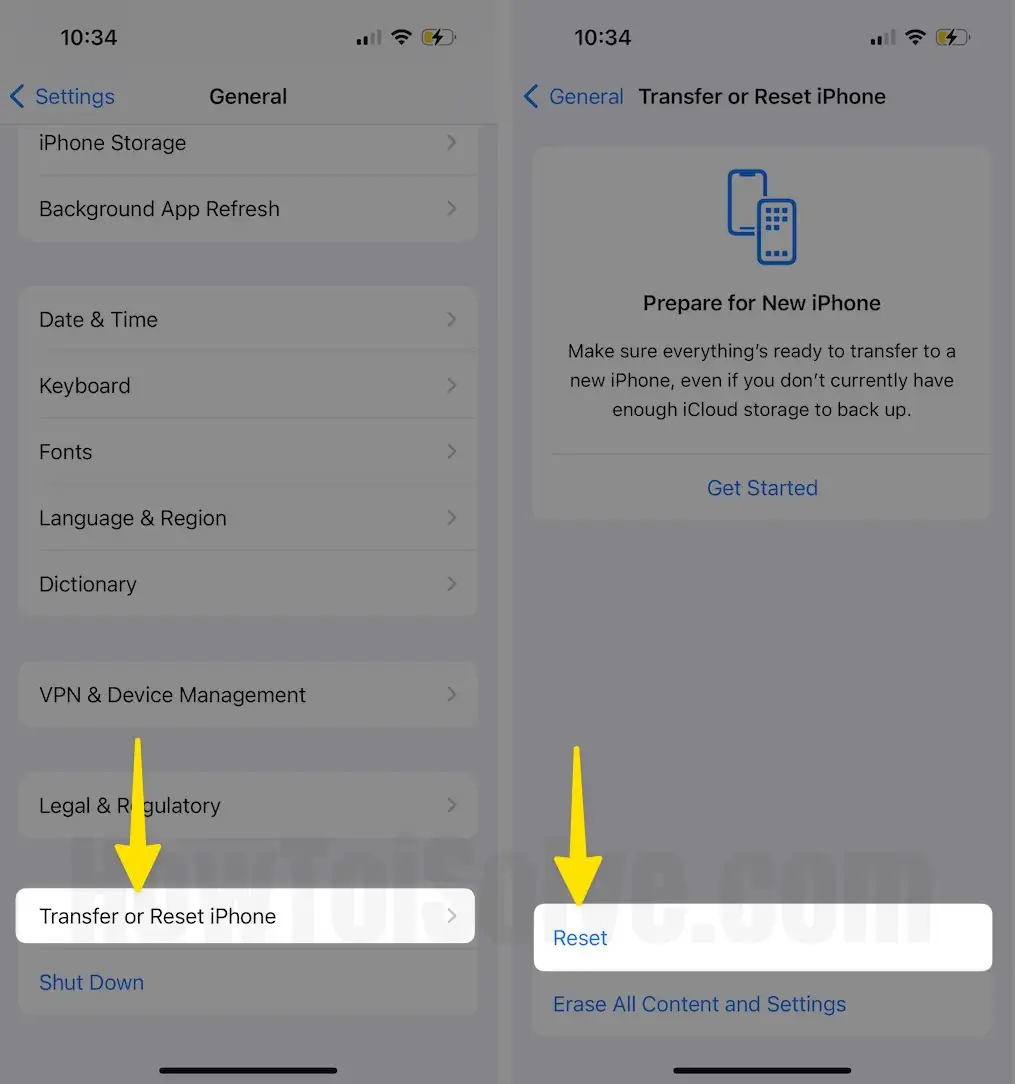
Step 4: Select “Reset All Settings” > Enter your iPhone Lock passcode and Try after Reboot once. This Process won’t erase other important settings, Media, Messages, and more.
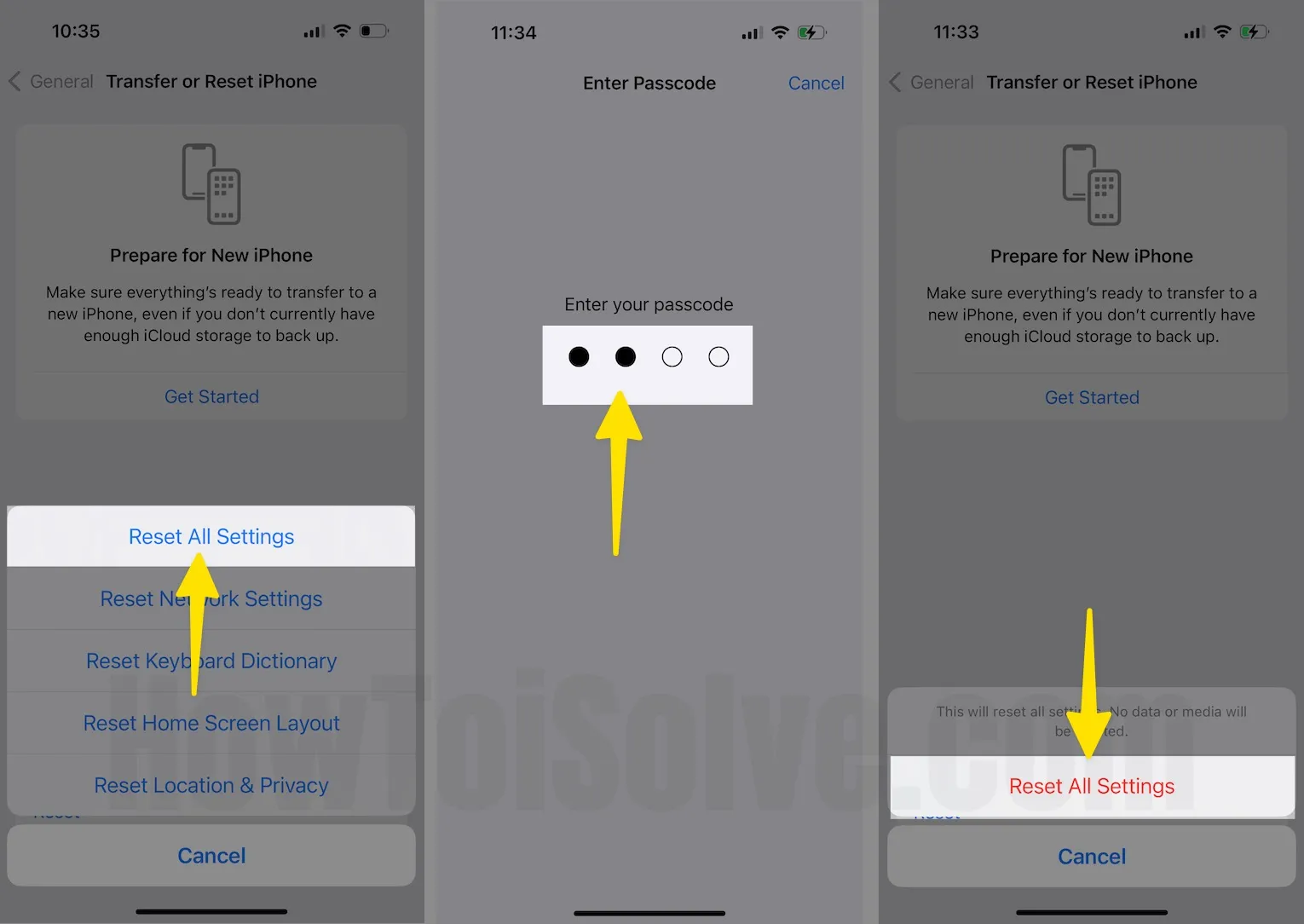
Solution 8: Disable Wi-Fi Calling
Relating Wi-Fi Calling with Cellular Data is weird, though, in some cases, turning off Wi-Fi Calling resolves cellular data problems. And obviously, there is no harm in doing so.
1. Launch the Settings app.
2. Scroll down to the Phone app.
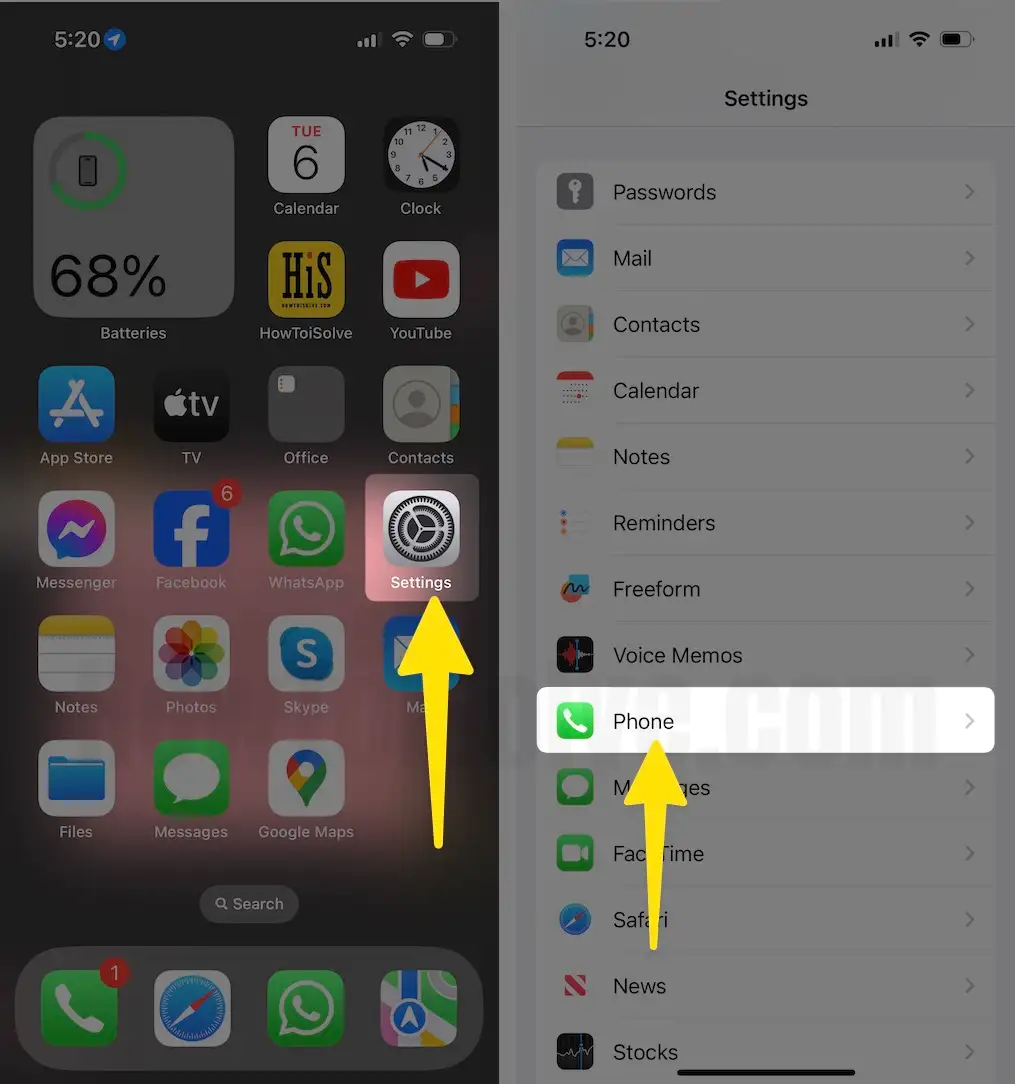
3. Tap on Wi-Fi Calling.
4. Turn Off Wi-Fi Calling on This Phone.
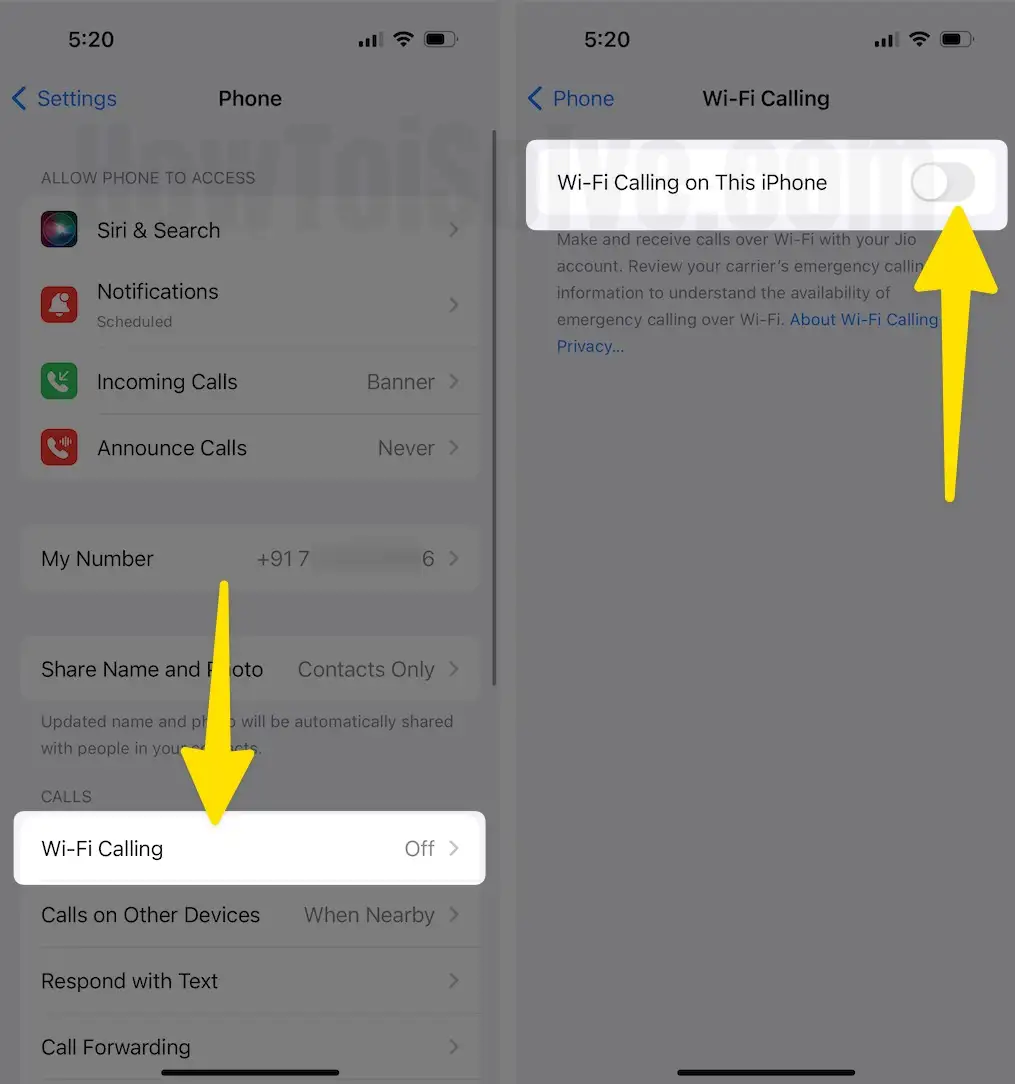
Solution 9: Factory Reset iPhone
So far if any of the above tricks didn’t work to fix the An Update is Required to Use Cellular Data on any iPhone, factory reset is the last stop. Unfortunately, it’ll wipe the entire iPhone, and you’ll have to set it up as new. Don’t forget to back up the iPhone; otherwise, you won’t be able to revert anything.
- Open the Settings app on the iPhone.
- Tap on General.
- Swipe down and tap Transfer or Reset iPhone.
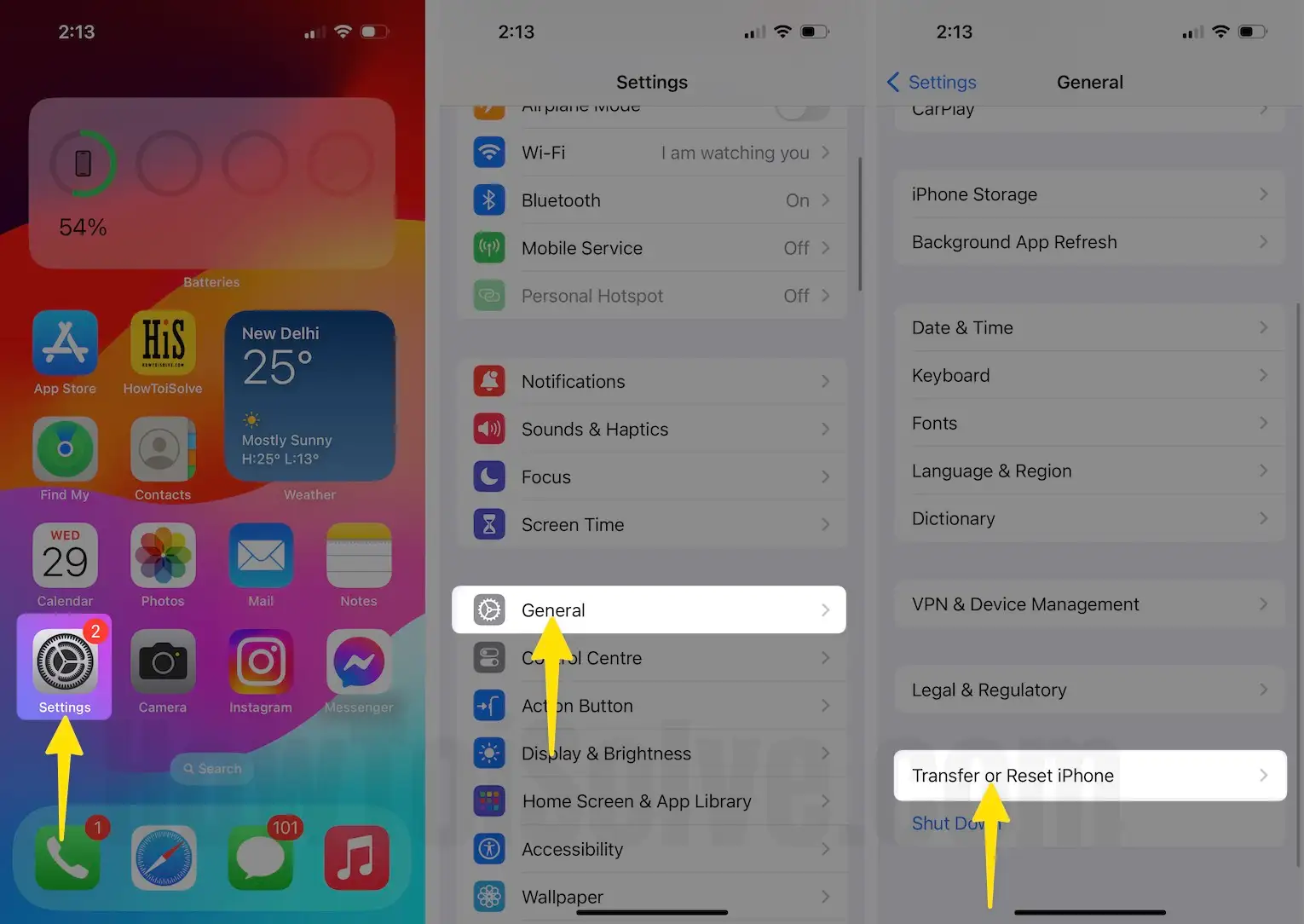
- Select Erase All Content & Settings. [will erase all data and make like a new]
- Enter the iPhone Passcode.
- Confirm Erase iPhone.
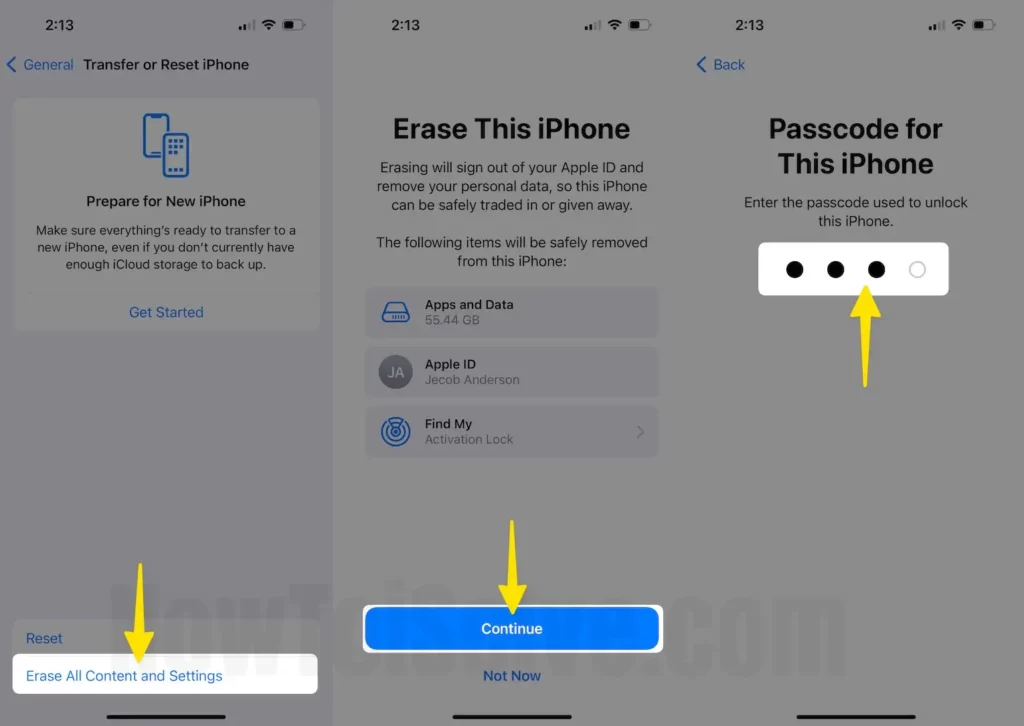
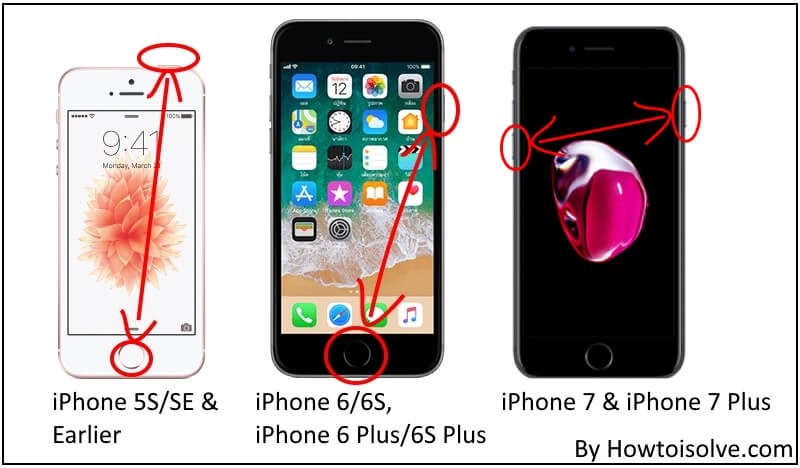
Thanks very much – hard reset worked a treat for me.