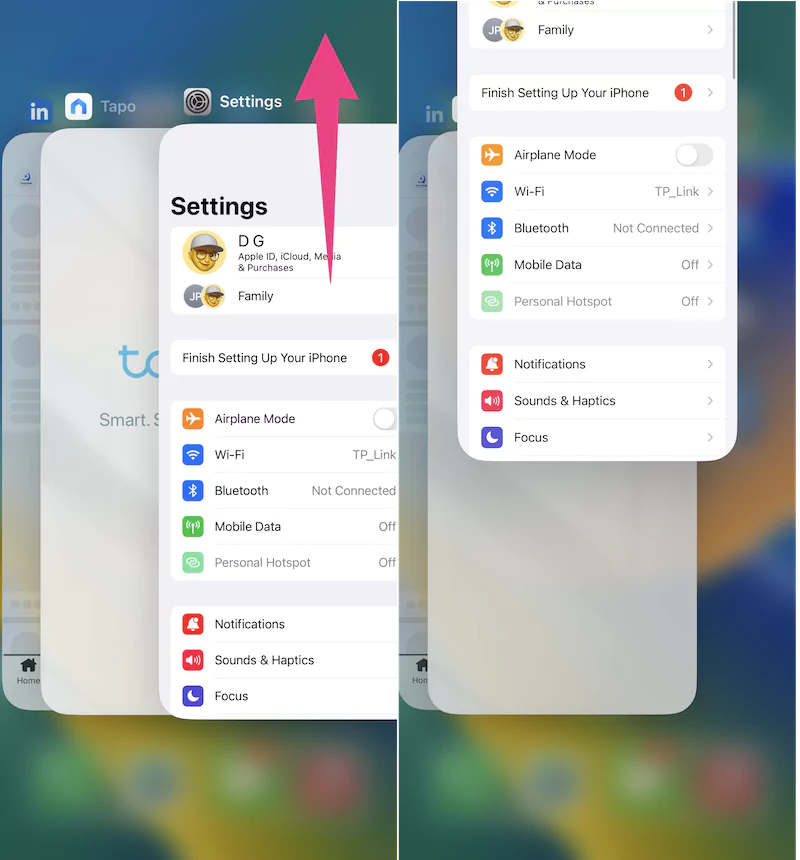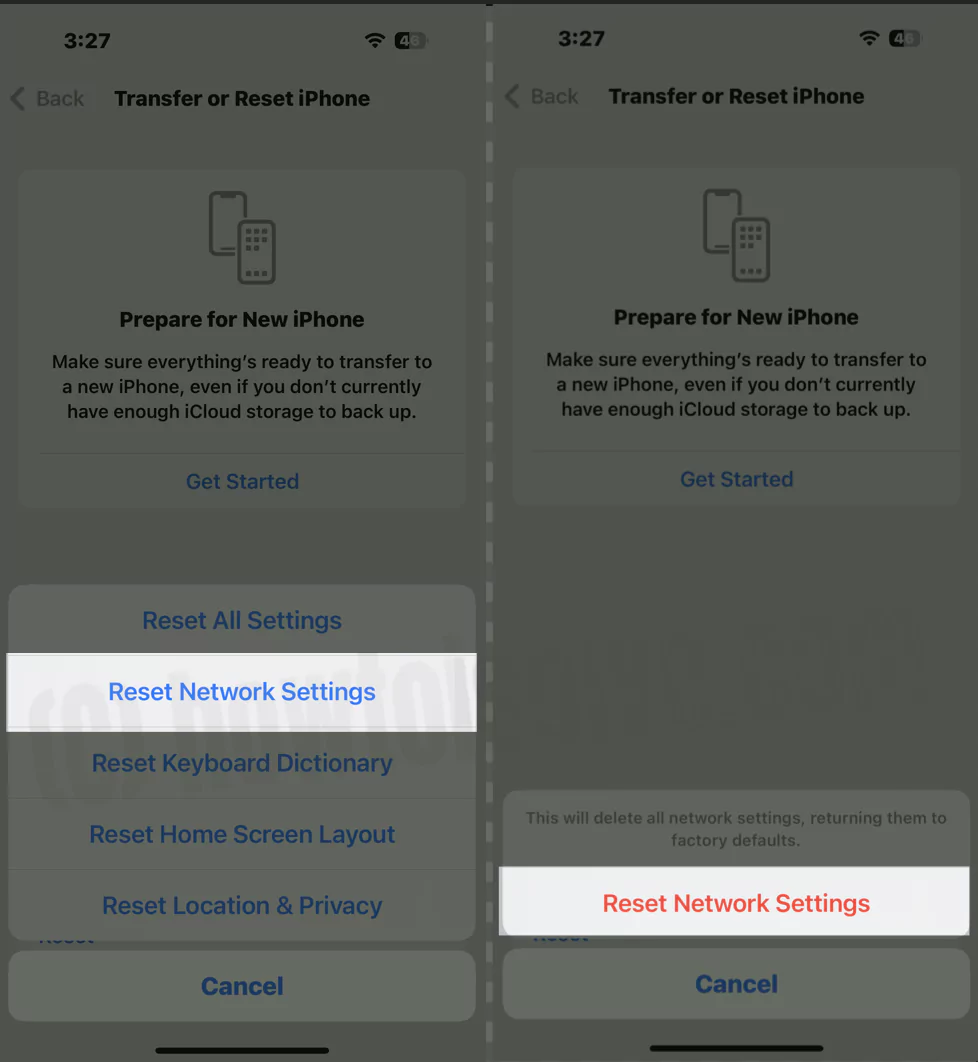If your Apple iPhone stuck on update requested screen the problem isn’t rare. This issue has many causes, including low storage, server outage, or poor internet. Mainly, the update takes around 30 minutes to finish, but many iPhone users wait for hours without seeing any progress after clicking on download and install.
Despite it looks like an impassable issue, iOS update stuck is easy to troubleshoot. Best of all, you don’t need any technical knowledge.
What Does Update Requested On iPhone Mean?
Usually, the downloading procedure will begin when clicking on the Download And Install under the Software Update. And accordingly, the iPhone will highlight the estimated time remaining for an update to finish, which is Update Requested.
In simple terms, it means that your device requests a server to download firmware updates. Unfortunately, at this point, many users found that the iPhone update procedure is stuck. And as a result, the user will not see any update progress even after waiting for hours. It could be to the slow or faulty Wi-Fi that prevents your iPhone from sending an update request to the Apple server, or conversely, petty software bugs in Software causing failure.
iOS 17 Stuck On Update Requested & Update Paused? 6 Ways To Fix It!
This troubleshooting guide will introduce you to solutions to get rid of iPhone update issues. But before, don’t forget to perform key takeaways mentioned below.
Key Takeaways:
First, it’s usual when an iOS update is released; it takes a while to finish the update procedure. But if it’s too long, try out basic restarting of iPhone. And if it continues, Reset All Settings. Navigate to Settings > General > Transfer or Reset iPhone >Reset > Reset All Settings. And further, follow on-screen instructions.
Fix #1. Restart iPhone to Fix iPhone Stuck on Update Requested
Restarting is the initial solution that comes to mind when you find an iPhone can’t finish updating. A normal restart gives a fresh breath and allows the device to run without hiccups.
Restart iPhone With Face ID: Press either the Volume Button and Power Button until the power off appears. Drag the Power Off Slider, and hold for a few seconds. Re-press the Power Button until you see the Apple Logo.
Restart iPhone With Home Button: Press the Power Button until the power off appears. Drag the Power Off Slider, hold for a few seconds. Re-press the Power Button until you see the Apple Logo.
Tip: If a normal restart doesn’t fix the problem, try Force Restarting iPhone.
Fix #2. Force Quit Settings App
Another basic solution you must try is force quitting the Settings App. Possibility, the background running procedure or minor bug within the application is preventing the iPhone from updating. To force quit, swipe from the bottom of the screen, now swipe left or right to search Settings App Card. Finally, with a finger, swipe up the Settings App Card. That’s It! For Example, see the below image.
Fix #3. Check Internet Connection
Ignore downloading updates on cellular data or while using public Wi-Fi service. Simultaneously, check if connected wifi isn’t slow. Further, restart the router as it boosts up the connectivity and results in fast downloading of updates. And if none of this works for you, connect to an alternate Wi-Fi network.
Fix #4. Check Apple Server Status
Considering the huge rush to download the latest version at a time can overload the Apple server and it can be reason why does it say update requested iOS 17. To verify, visit Apple Server Status Page if there is a red signal next to iCloud or Apple. Then, wait until the issue gets resolved.
Fix #5. Turn Off VPNs to Fix iOS Stuck on Update Requested
VPN on an iPhone is a preferable way to access unavailable data. But often, it restricts the phone from connecting to server, and hence iPhone won’t download the update. So it’s enabled, immediately turn it off. And check for the issue!
Fix #6. Set Date And Time Automatically
The wrong date and time iPhone can prevent you from downloading new iOS version. We recommended configuration to Automatically. Here is how you can do it.
- Navigate to the Settings App.
- Choose General.
- Tap Date & Time. And next configure it to the Set Automatically.
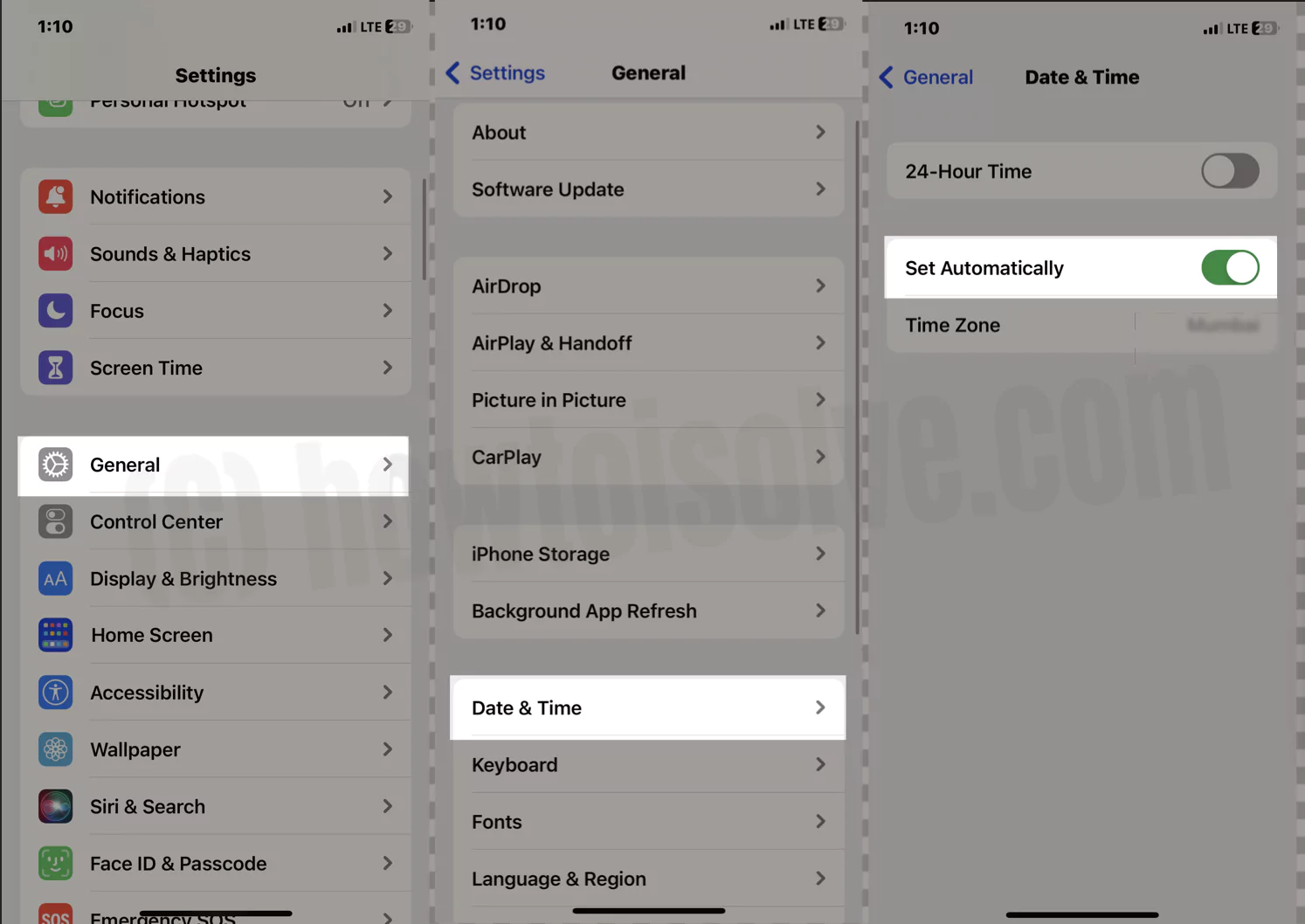
Fix #7. Try Deleting Update File And Redownload It
Sound awkward? But you must try it out. So here is what you need to do.
- Go to Settings App.
- Tap General.
- Select iPhone Storage.
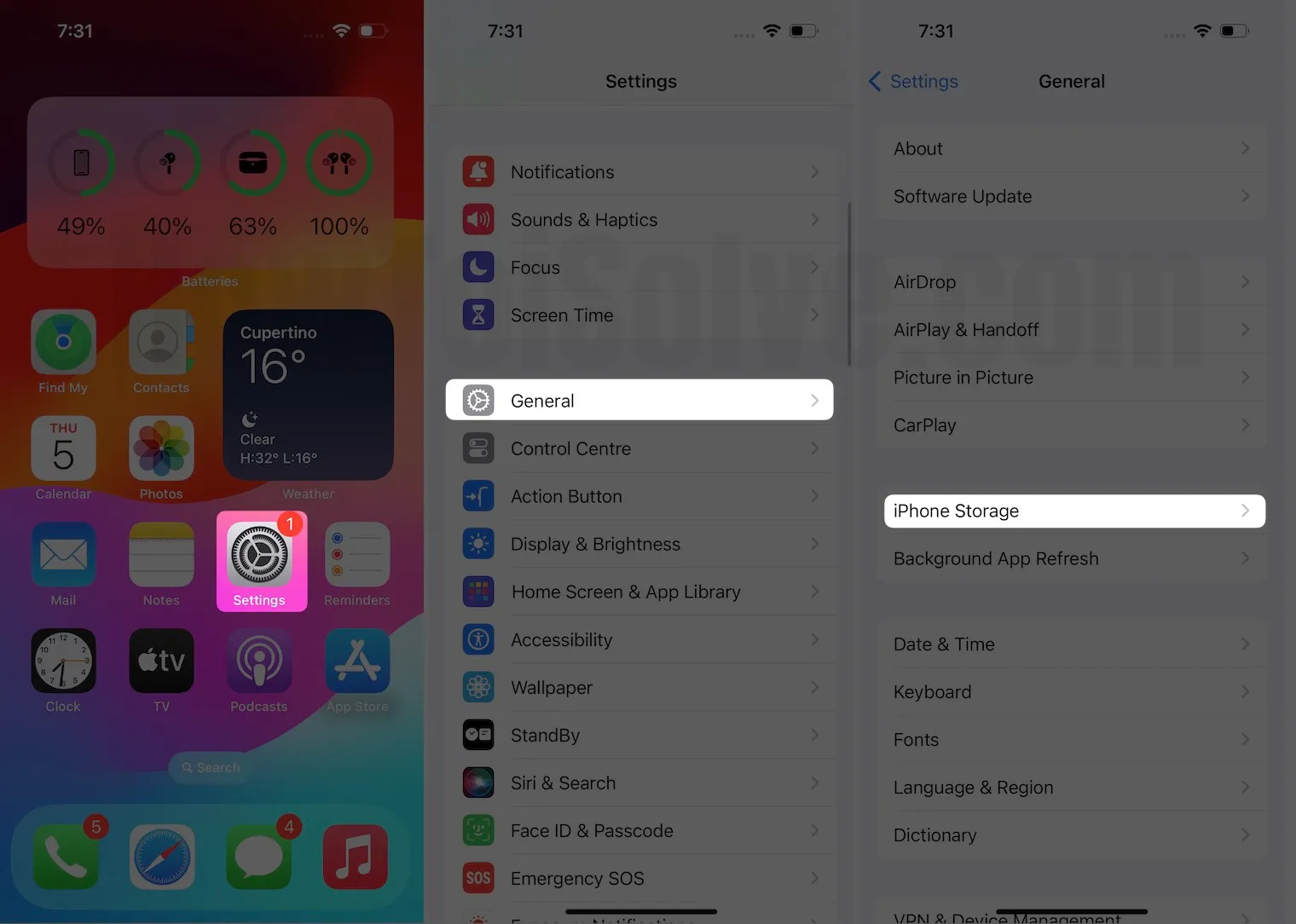
- Next, click on iOS 17.2. And hit Delete Update. Then, finally, confirm Delete Update. “You can re-download this update later in Software Update settings.”
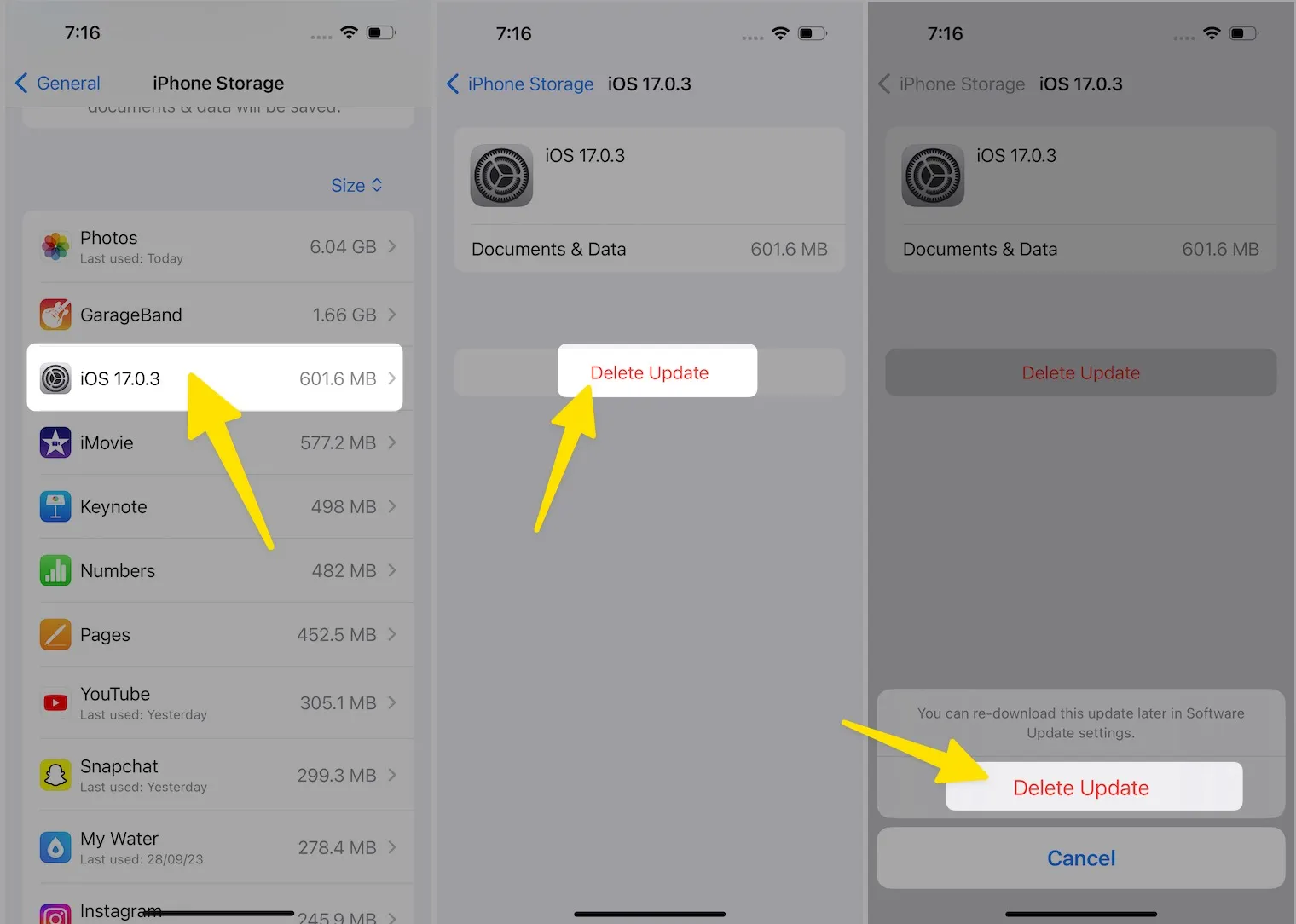
After this, restart the iPhone, and try installing the update from scratch.
Fix #8. Free Up Storage
Note that your iPhone should have sufficient storage space when downloading new iOS version. To check, go to Settings App > General > iPhone Storage. On the next screen, you will see Storage Bar. If it’s nearer or reached a threshold point, you have to delete some photos, videos, files, etc. For this, read our guide on how to delete system storage on iPhone.
Fix #9. Reset Network Settings
If there are no positive outcomes, the last solution is Reset Network Settings. However, there will be no data loss, regardless of clearing the custom settings related to the wifi.
- Go to Settings.
- Choose General.
- Scroll the screen till the end to tap on Transfer or Reset iPhone.
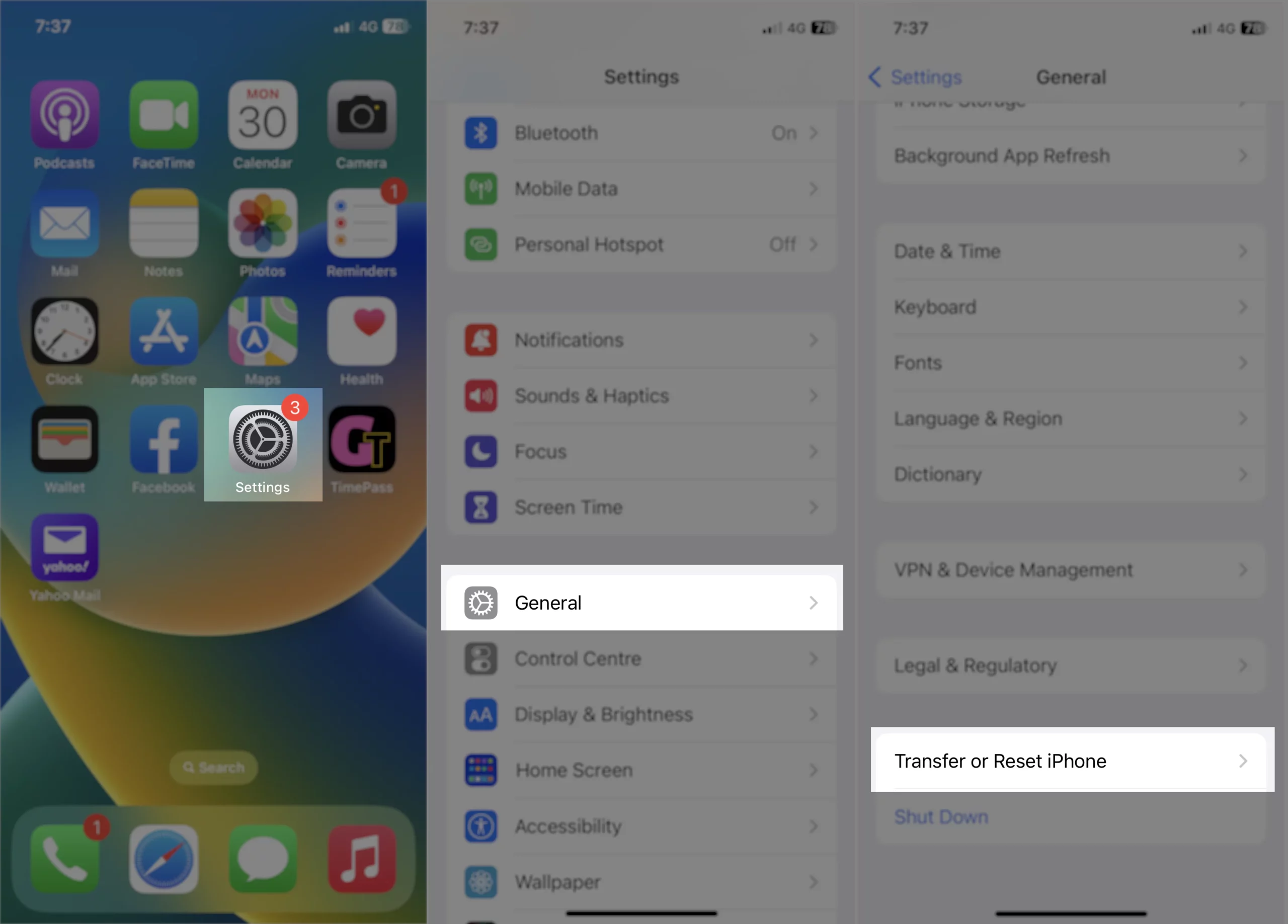
- Select Reset Network Settings.
- If asked, Enter your iPhone lock screen passcode > tap Reset Network Settings to confirm. That’s It!
Fix #10. Update Your iPhone Using Finder
At last, update the iPhone using Mac Finder and iTunes on Windows and older macOS. For this, read our guide on how to update an iPhone using Finder/iTunes.
Fix #11. Contact Apple Support!
Contact Apple Support! That’s all I can suggest, as we have tried every possible solution to fix the update requested on iPhone.
Bottom Line
Here we end with a guide on what to do when iPhone says update requested. I hope so; now you can install the latest iOS version. And in case the issue continues, leave your phone as it is and use it usually; it will automatically download whenever it is available.