A trackpad is not working after updating to the Latest macOS. Is the trackpad not clicking? Is the trackpad not responding? Are you the one who is facing Mission Control set to “Swipe up with 3 fingers” not working so unbearable situations with Mac or MacBook? Then you are at the right place; here, you will get a solution to fix the Mac Trackpad not working. Apple Magic Trackpad and the built-in trackpad in the Macbook work on finger gestures, Pinch, Force Click, and Haptic feedback. All Trackpad settings are customizable from your MacOS Settings. Quickly look where to check if you have a problem with your Trackpad Compatible iPad and Mac Models listed in this article.
Such essential settings are useful for your iMac, and Mac mini compatible with Apple Magic Trackpad, MacBook Pro, and MacBook Air with a built-in TrackPad.
The Mac trackpad can freeze for various reasons, but you can resolve it with the following fixes.
Question: One of my friends shared the story. After I Reset/ Clean the install I found the problem on the trackpad gesture not working, Double clicking to open the folder also not worked for me.
Solved Trackpad Gestures Stop Working Randomly
That’s a temporary issue if you get an accidentally triggered message “Ignore built-in trackpad when mouse or wireless trackpad is present.” Hope you get to fix this issue automatically in a subsequent macOS update, For Now, Connect the External USB Mouse to your Mac and Uncheck the option by connecting to External USB Mouse.
Connect the external USB mouse to your Mac and uncheck the above option when you see the message. This will fix your issue.
Kill Process
Several users reported the issue of the three-finger gesture not working with the Trackpad for Mission control, app expose, launchpad, and show desktop. Here’s the quick solution: After the kill dock process, use the terminal to get all the Gestures working as expected.
Step 1: Open Terminal on Mac, From Spotlight Search [Command + Space], Type Terminal.
Step 2: Type, killall Dock and Hit the return to run the command.

That’s it. Also, as explained in this article, check the trackpad settings for the mission control gesture on the Mac.
Solution #1: Restart Your Mac
The trackpad pinch-to-zoom gesture occasionally fails on the MacOS Sequoia Update. Firstly, we will start with a comprehensive solution to fix the MacBook Air’s trackpad. The trackpad is not working on Mac Bluetooth (Remove the Device from Bluetooth system preference and Reconnect it). This fix is a bit strange, but you must try to fix the trackpad on any MacOS version update.
- #1: From the “Apple Logo” menu, restart your Mac.
- #2: After successfully Mac restarts, close the lid and leave it for 3 to 4 minutes.
- #3: Now open the lid and check if the trackpad is working or not.
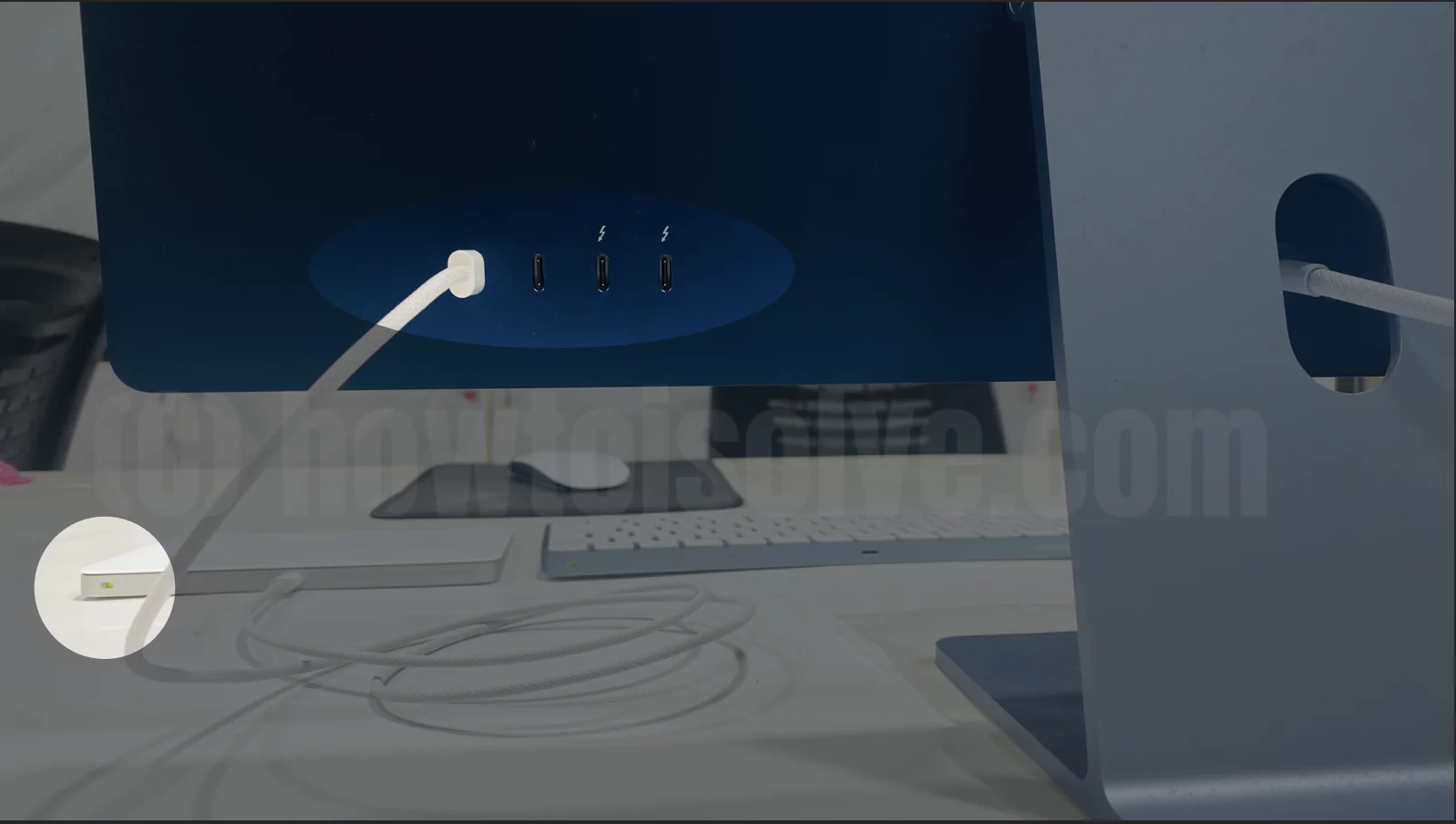
Solution #2: Double-Click Trackpad Not Working or Unresponsive
- Change the double-click speed to normal speed because the fastest speed for Double-clicking doesn’t record if you are tapping a finger on Rampage at normal speed. I recommend setting that speed to medium speed. Follow this step,
- On MacOS Monterey: Apple logo from top Mac Menu > System Preferences > Accessibility> Mouse & Trackpad > Now Change Double Click speed to normal on the slider.
- On macOS Ventura, Sonoma: Go to the Apple Logo > System Settings > Accessibility > Pointer Control > Double-click speed, Set to normal.

- Auto Disable or ignore Built-In Trackpad or Mouse when connecting to External or Third-Party Accessories. The last checkbox option is for Auto disabling while using an external Trackpad or mouse. Uncheck “Ignore built-in trackpad when mouse or wireless trackpad is present.”
- If your Buit-In Trackpad is damaged or not working, we can use External Magic Trackpad.
Solution #3: Delete the Trackpad PList File from the Mac Library
Force Delete Property List file for Trackpad or USB mouse that we can find under the Library Preferences file. After a hard reboot, your Apple Mac and the Property list file will rebuild.
- Open Finder from Mac > From Top Mac Menu > Go > Go To Folder > Type “/Library/Preferences” and Hit the Go button to get PList files. Find the below files and Delete them. After Deleting the files, Restart your mac and Check that your issues are fixed or not.

- com.apple.driver.AppleBluetoothMultitouch.trackpad.plist (Magic Trackpad)
- com.apple.driver.AppleBluetoothMultitouch.mouse.plist (Magic Mouse)
- com.apple.driver.AppleHIDMouse.plist (wired USB mouse)
- com.apple.AppleMultitouchTrackpad.plist
- com.apple.preference.trackpad.plist
Solution #4: Mac trackpad is hard to Click
Customize the Trackpad sensitivity or Tracking Speed. Sometimes mouse pointer is unresponsive. We can manage it from the Mac settings.
For macOS Ventura & Later:-
- Go to the Apple logo > System Settings > Trackpad > Point & Click > Click (Light & Medium & Firm).
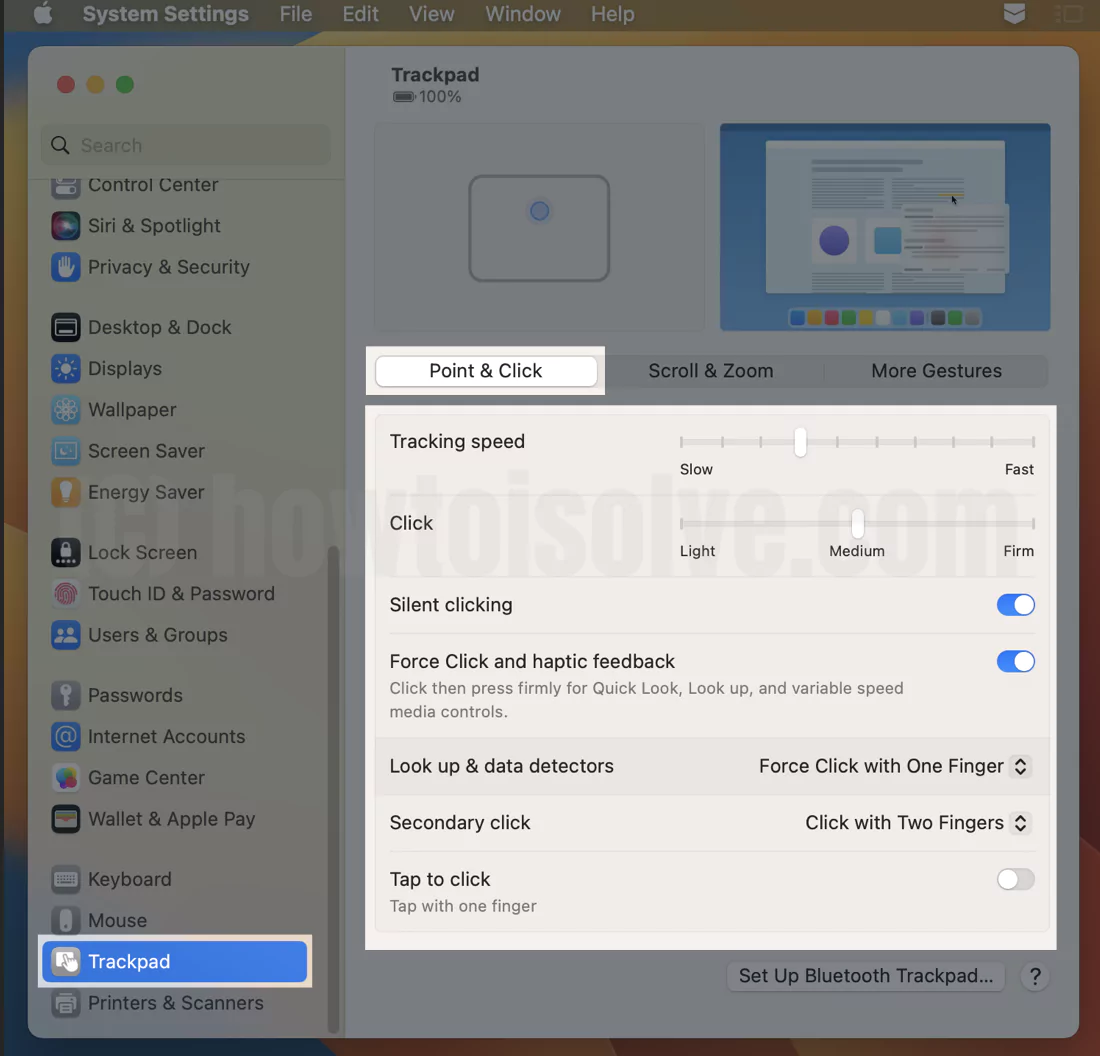
For macOS Monterey:
- Go to Apple Logo from the Mac menu > System Preferences > Trackpad.
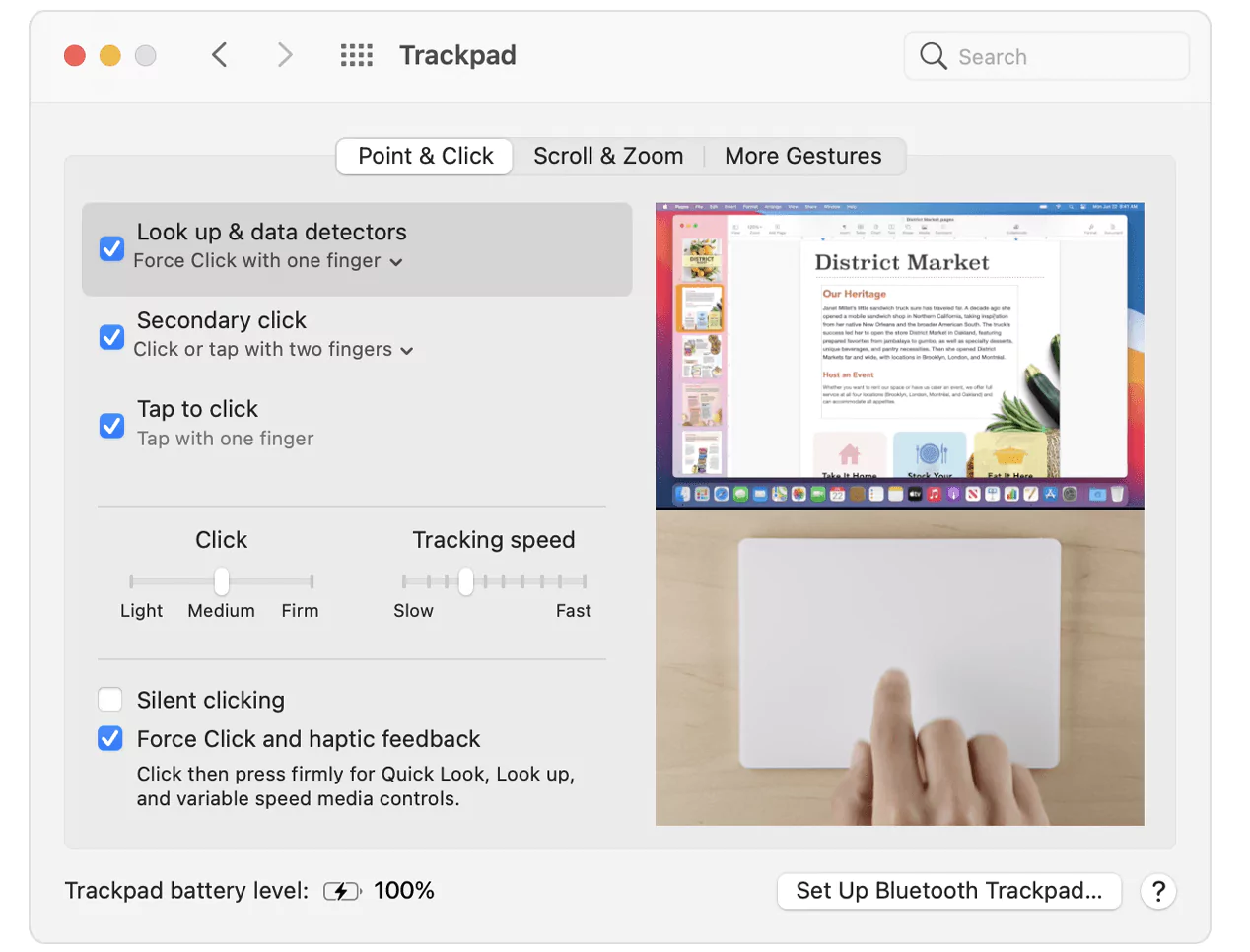
Under the Point & Click Tab, the Last option is the Tracking speed slider. Keep this speed normal. This will fix MacBook Pro trackpad sensitivity issues.
Solution #5: Disable Force Click
Disabling force click can be helpful when your Mac’s trackpad is not working. However, this fix will only work for MacBooks with the Force Touch.
On MacOS Ventura, Sonoma:-
Step 1: Go to the Apple Logo from the top menu > System Settings.
Step 2: Scroll to Trackpad Option > Disable and Re-enable “Force Click and haptic feedback“, Click then press firmly for Quick Look, Look up, and variable speed media controls.
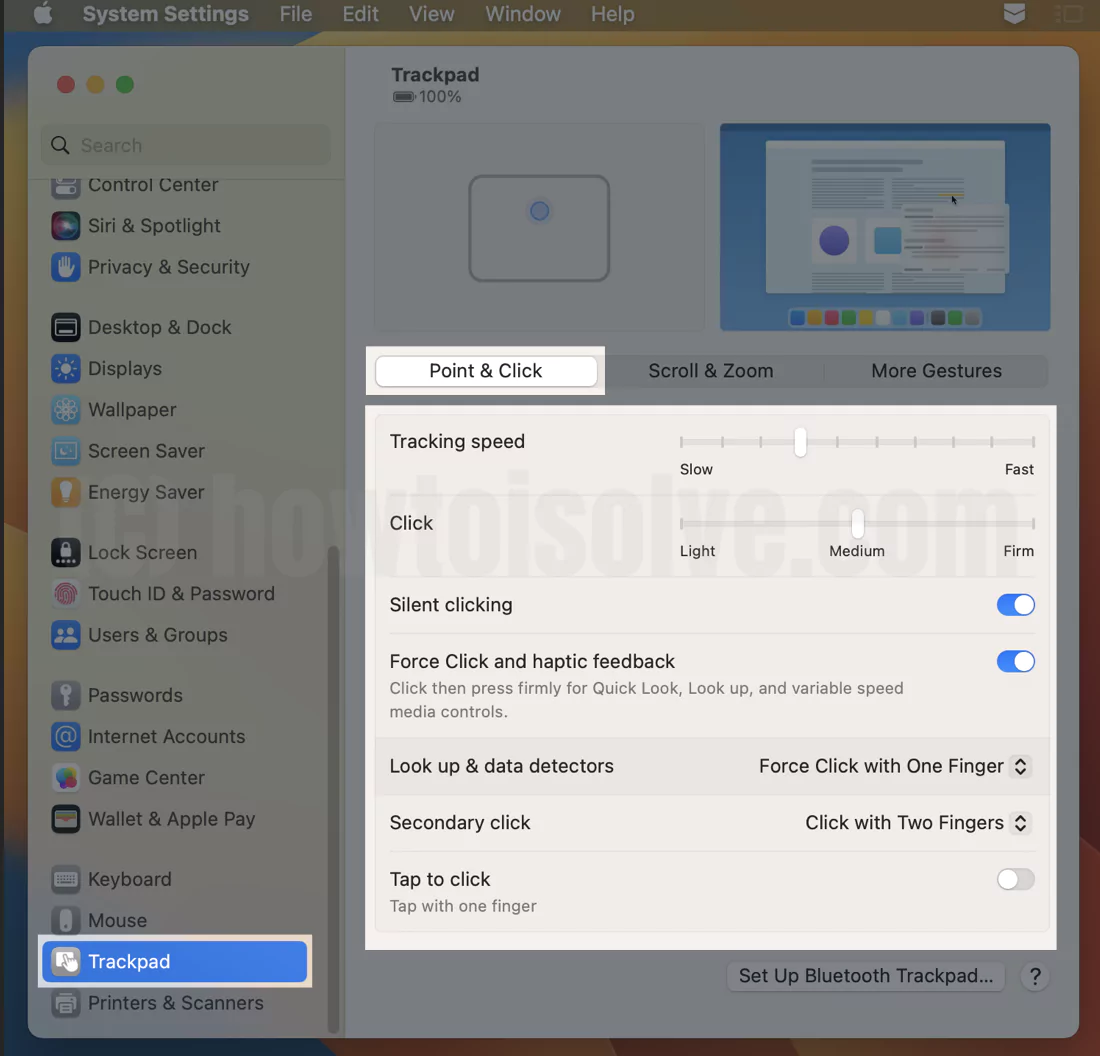
That’s it.
On MacOS Monterey:-
#1: Open “System Preferences” from the “Apple Logo” menu.
#2: Select the “Trackpad” and click on the “Point & Click” tab.
#3: Click on “Force Click Haptic feedback” and uncheck it.

Solution #6: Check the Accessibility Option,
You may want to add another fix option to this article – open the “accessibility option” by simultaneously holding down the “Command-Option-F5” keys. Ensure that all boxes are unchecked under “Mouse and keyboard.”
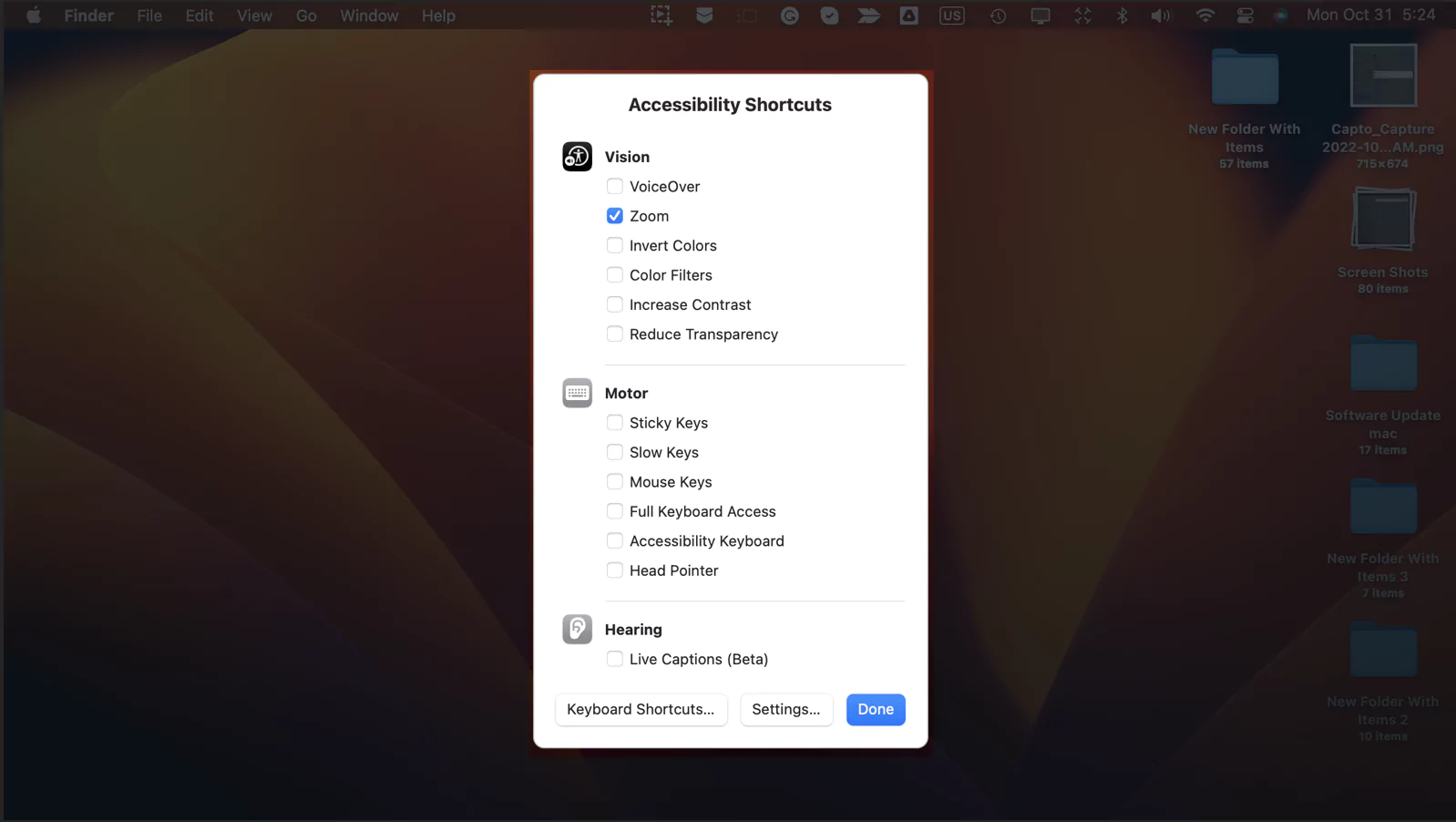
One of these boxes got checked on my Mac during a software update, the mouse froze on the screen, and many keys on the keyboard were unresponsive. Apple tech had no solutions to the problem!
Solution 7: The MacBook trackpad not clicking on the left side or Right Side
if the issue with not Physical click on Trackpad, Physical button is okay on Both sides, Buy Left or Right-click doesn’t respond, then Check the Trackpad settings,
Step 1: Go to the Apple logo from the Top Mac menu > System Settings.
Step 2: Select Trackpad for All Trackpad Settings.
Step 3: Point & Click > Select Secondary click from the drop-down option “Click in Bottom Left Corner” or “Click in Bottom Right Corner.”
Solution #8: Drag and Drop Not Working on Mac Trackpad
If Dragging is not Working, Enable the Three-finger Drag under the Accessibility settings,
Enable dragging on MacOS Ventura, Sonoma: Go to the Apple Logo > System Settings > Accessibility > Pointer Control > Trackpad Options > Enable toggle “Use trackpad for dragging”. Select Dragging style: Without Drag Lock, With Drag Lock, and Three Finger Drag.
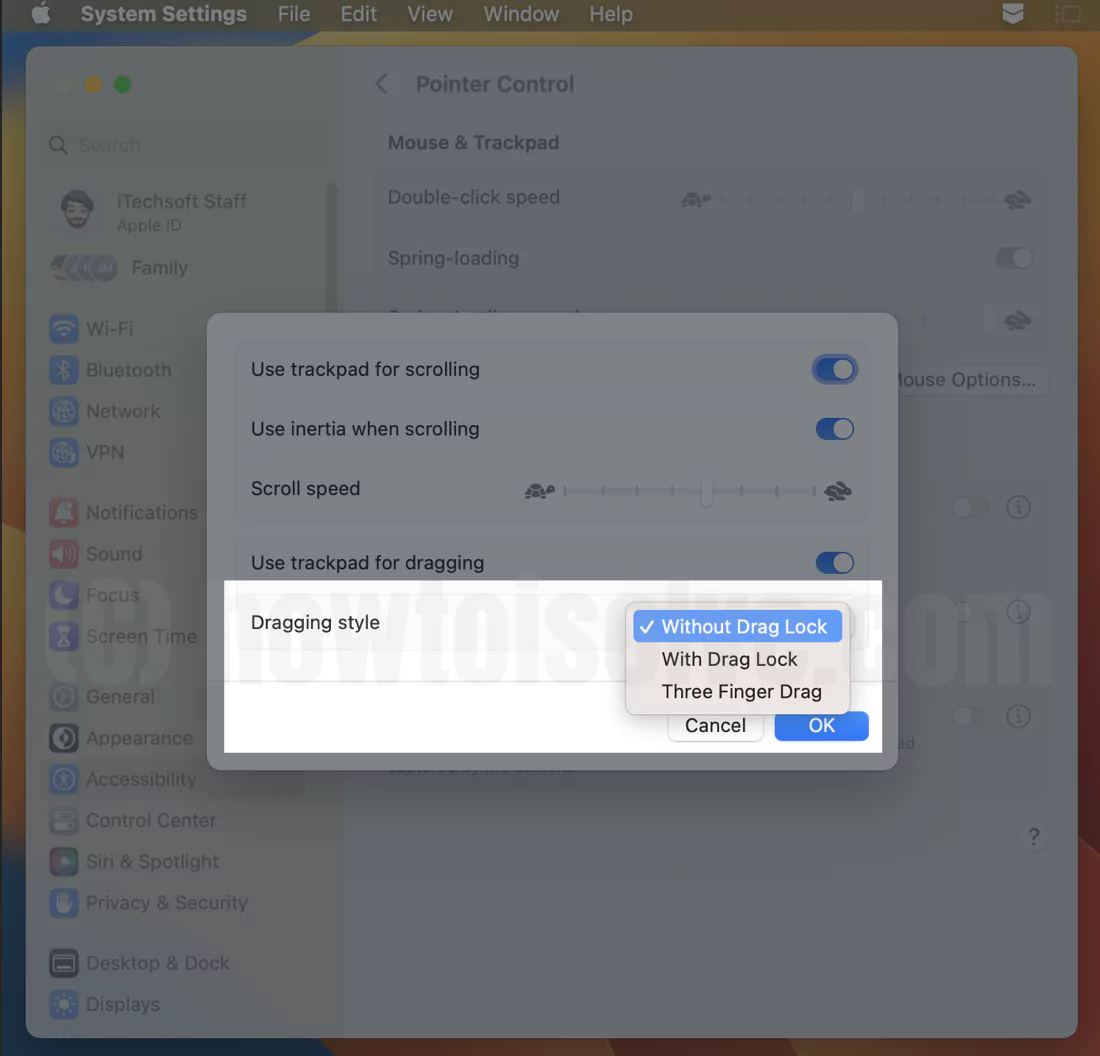
Fix: Drag and Drop Not Working on Mac
Enable dragging on MacOS Monterey & Older: Go to the Apple Logo from the top Mac menu > System Preferences > Accessibility > Pointer Control > Trackpad Options > Select “Enable Dragging” and Set “Three Finger drag” > Ok. That’s it.
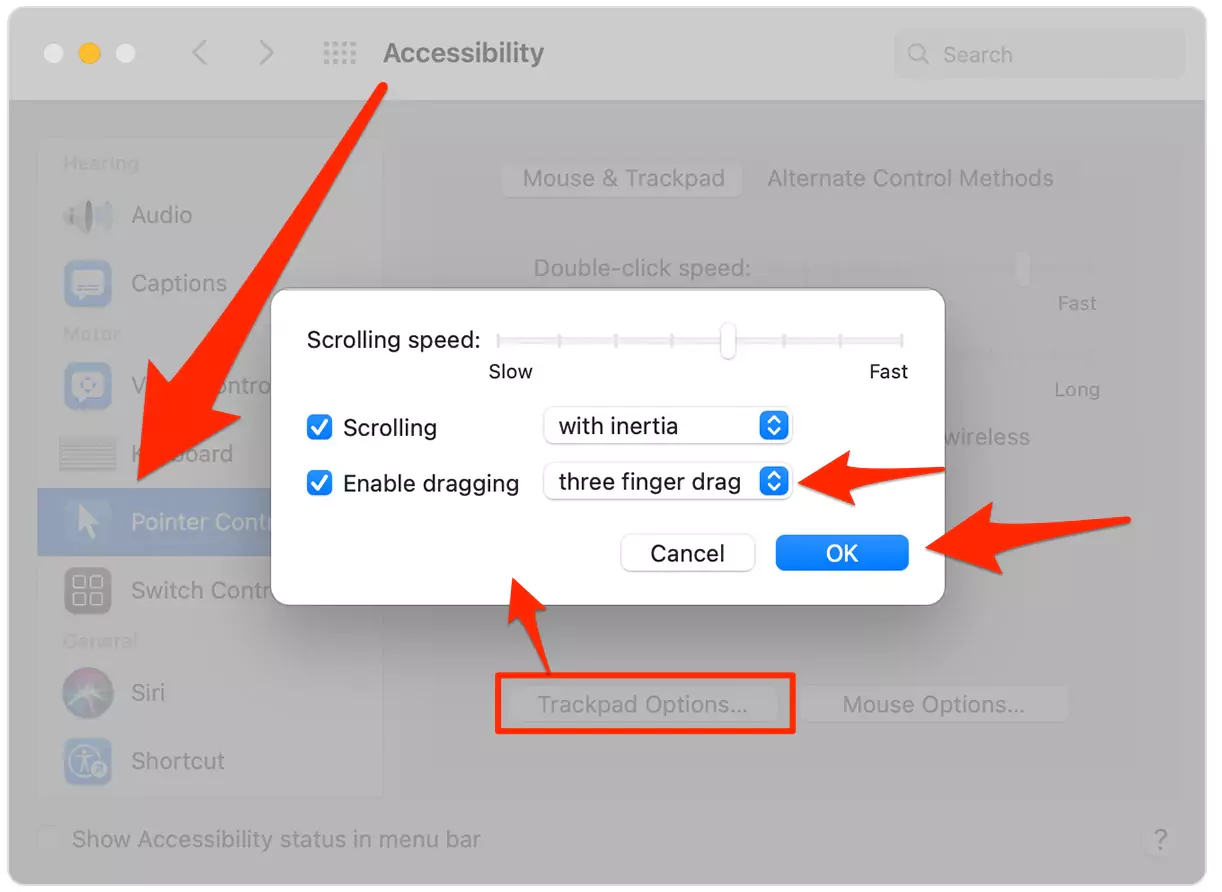
Solution #9: Mission Control Not Working on Trackpad Mac [Ventura & Sonoma]
Mission Control is the essential screen to quickly switch between apps windows and Desktop screen [if created more than once]. Here’s the shortcut we can easily open using the Trackpad gesture on Mac. Follow the below steps to install the macOS Version.
Ways to open Mission control in 3 different ways,
- Using Gesture:- Swipe up Three or Four Finger on Trackpad, Or Double Tap on the magic mouse with Two fingers.
- Using App:- Open the Mission Control app from the applications folder on Mac.
- Using Keyboard Shortcut:- Press the Mission control key [F3 key only] from Apple Keyboard.
On MacOS Monterey: Enable Mission control with Swipe up with three fingers
- Go to the Apple Logo > System Preferences.
- Next, Trackpad and See the settings for Mission control.
On MacOS Ventura: Enable Mission control with Swipe up with three fingers
- Go to the Apple Logo > System Settings.
- Next, Select Trackpad > Under More Gestures Tab, Select “Swipe up with three fingers” for Mission Control. To change the option, Swipe up with four fingers or Turn it off.

Solution #10: Safe Mode
Safe mode on Mac, Determine the software issue caused when we start mac and loads Mac software on startup. The safe mode process is different for M1 Mac and Intel Mac. Check if your Mac M1 or Intel.
For M1 Mac Safe Mode:
- Shut down your Mac. Wait for 20 seconds. Next, Press and Hold on the Power button until the Startup Disk with Settings option appears on the Screen.
- Now, Tap Select the Startup Disk. Then, Press and Hold on the Shift key and click Continue in the Safe mode option. Release the Shift key and log in to your Mac in Safe mode.
For Intel Mac Safe Mode:
- Shut down your Mac. Wait for 20 seconds. Turn on your Mac then Quickly Press and Hold Shift key until you Mac see a login screen with a Safe mode label at the top right corner of the screen.
Exit from Safe Mode on Any Mac by Restarting your Mac. Go to the Apple Logo from the top Mac menu > Restart.
Solution #11: Repair MacOS
Repair your MacOS using Built-in Apple’s Disk First Aid Option under Disk utility. The repair process will take a few minutes, depending on the data size saved on your Mac drive. Follow the steps below to diagnose and repair the corrupted MacOS file and fix it automatically in the background. Follow the below steps,
- Open Disk Utility from Spotlight Search.
- Next, Select the Primary Drive from the Sidebar of the window and click on First Aid Option to Start the Repair process.

- Click on Run to Start.
Solution #12: Reinstall MacOS
Reinstalling MacOS is a helpful solution for fixing software or Internal bugs. Install a New copy of MacOS on your Mac without Touch Data saved on your Mac. However, back up Mac Data first and Start the Reinstall process on your Mac in Recovery mode [M1 Mac or Intel Mac].
There is a different way to Reinstall MacOS ON Mac on M1 Mac/MacBook or Intel Mac/MacBook.
Follow this ReInstall MacOS on Mac Guide.
Solution #13: Hardware issue: Trackpad click button is jammed & In Clicked Mode
How do I unstick my MacBook trackpad?
Is your Mac trackpad jammed or stuck in clicked mode? You have to take some physical actions to help remove dust. First, use your Mouth Air and Blow forcefully as you blow heavy air into border space. Or use thick Paper, insert the paper in a slot, and move around the button. This will help remove dirt and dust. If this trick doesn’t work, you must replace the upper case assembly.
Several users reported the issue with the damaged Apple Trackpad logicboard. When they apply pressure on the Trackpad Case’s bottom edge, it works fine or Stops working.
So we recommend taking it to Apple or an AASP to save Time and Money. You can also call Apple Support and book an Appointment at the Apple Genius Bar.
If your trackpad is stuck or repairs are too costly, consider getting an external trackpad that works with your Apple Macs and iPad.
Solution #14: Reset SMC on Mac
Skip this step for M1 and M2 Mac Users. Apple Silicon Mac doesn’t need to store any Startup Value. We can reset it by Restarting your M1 Mac or MacBook.
Resetting the SMC is a universal solution for hardware and power-related issues on Macs. So, we will reset the SMC of the MacBook with a non-removable battery.
- #1: Turn off MacBook.
- #2: Connect the adapter (MagSafe adapter).
- #3: Press and hold the Power button and Shift+Control+Option buttons simultaneously.
- First time Charging Adapter color will be Red in Shut down mode.
- #4: When you release the keys and find that the MagSafe adapter changes color to green, SMC is successfully reset.
Now, Press only the power button to start your Mac.
Step #5: Now restart the Mac and check whether the Mac trackpad is working on Sequoia and whether it is fixed or not.
Solution #15: Reset PRAM on your Mac
Skip this step for M1 Mac User. M1 Mac Doesn’t need to store any Startup Value. We can reset by Restarting your M1 Mac or MacBook.
We have seen how and why to reset SMC. Likewise, resetting PRAM has the same function as SMC. So, let’s fix the Mac trackpad that does not work on macOS Sequoia by resetting PRAM.
- #1: Shut down MacBook.
- #2: Turn it on and immediately press the Option+Command+P+R keys altogether.
- #3: Release the keys when you hear the second startup chime man’s Startup sound.
Solution 16: Update Your Mac
It is necessary to keep your Mac updated with the latest firmware software; otherwise, you will face problems while using it. So, it is better to update the Apps and system software periodically to use it seamlessly. Open the Mac App Store and check for updates.
Useful: Turn on Automatic Software Update on Mac.
Solution #17: Contact Apple Support
If none of the solutions work for you, you should take the help of professionals and solve your problem. Hardware issues may create a big problem like this. Find the real reasons from the apple support center nearby you. Read here how to book an Apple genius bar Appointment.
Magic Trackpad 2 Compatible Devices – iPad, iMac, MacBook or Mac Mini
| iPad Models | Mac Models |
|---|---|
| iPad Pro 12.9-inch (5th generation) iPad Pro 12.9-inch (4th generation) iPad Pro 12.9-inch (3rd generation) iPad Pro 11-inch (3rd generation) iPad Pro 11-inch (2nd generation) iPad Pro 11-inch (1st generation) iPad Pro 10.5-inch iPad Pro 9.7-inch iPad Air (4th generation) iPad Air (3rd generation) iPad Air 2 iPad (8th generation) iPad (7th generation) iPad (6th generation) iPad (5th generation) iPad mini (5th generation) iPad mini 4 | MacBook Air (M1, 2020) MacBook Air (Retina, 13-inch, 2020) MacBook Air (Retina, 13-inch, 2018 – 2019) MacBook Air (13-inch, Early 2015 – 2017) MacBook Air (11-inch, Early 2015) MacBook Pro (13-inch, M1, 2020) MacBook Pro (13-inch, 2020) MacBook Pro (16-inch, 2019) MacBook Pro (13-inch, 2016 – 2019) MacBook Pro (15-inch, 2016 – 2019) MacBook Pro (Retina, 13-inch, Late 2012 – 2015) MacBook Pro (Retina, 15‑inch, Mid 2012 ‑ 2015) MacBook (Retina, 12-inch, Early 2015 – 2017) iMac (24-inch, M1, 2021) iMac (Retina 4K, 21.5-inch, 2019) iMac (Retina 5K, 27-inch, 2019) iMac (Retina 4K, 21.5-inch, 2017) iMac (Retina 5K, 27-inch, 2017) iMac (Retina 4K, 21.5-inch, Late 2015) iMac (Retina 5K, 27-inch, Late 2014 – 2015) iMac Pro (2017) Mac Pro (2019) Mac Pro (Late 2013) Mac mini (M1, 2020) Mac mini (2018) Mac mini (Late 2014) |
Thanks. Now Mention your suggestions and helpful tips in the comment. Also Spread this guide to your social friends via the share on Facebook, Twitter.
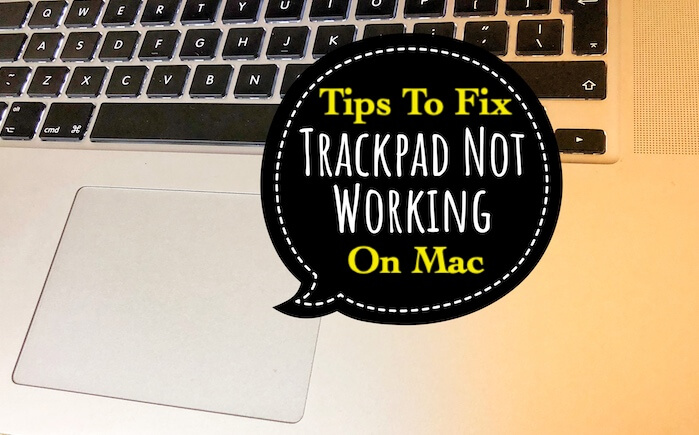
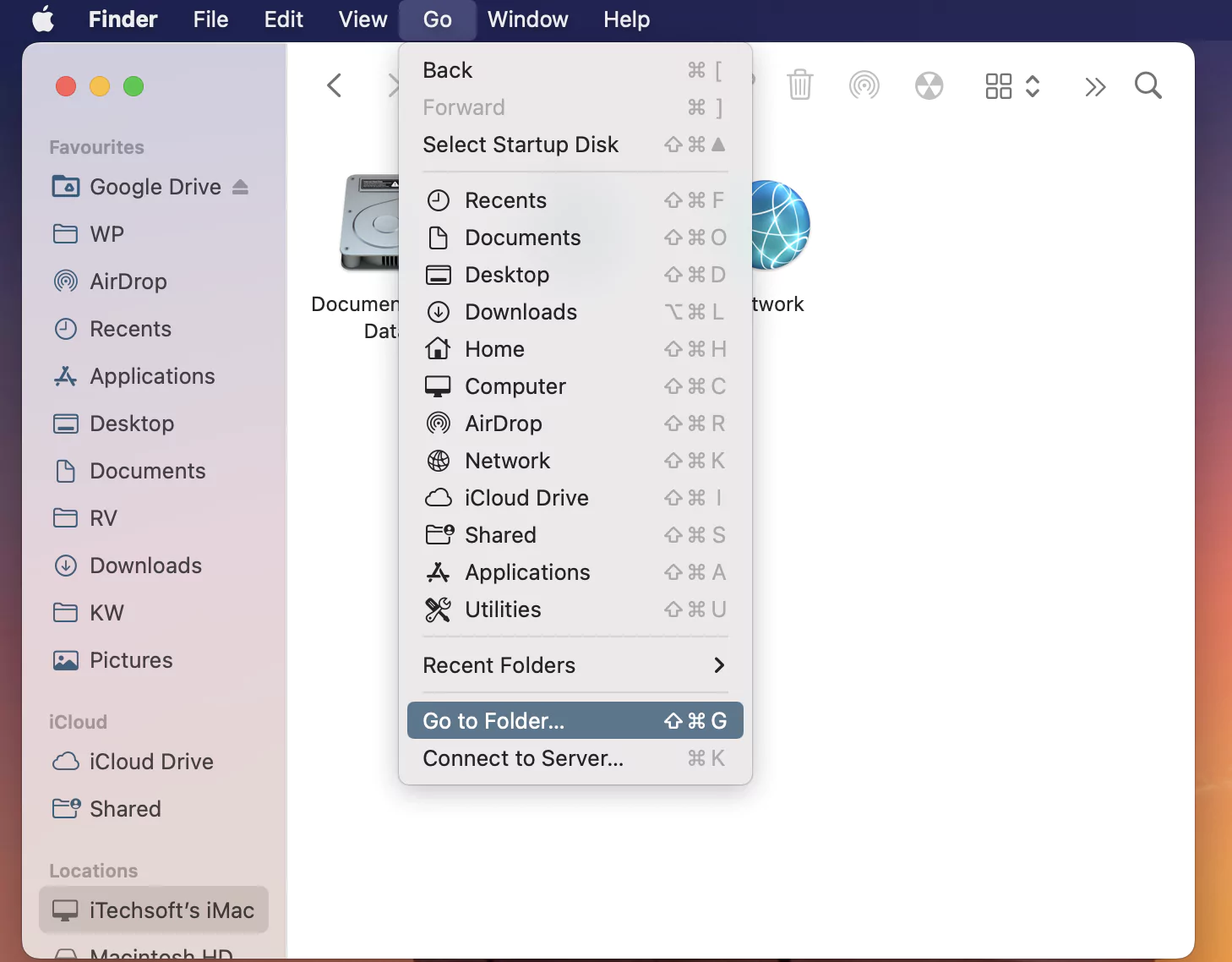






since the 2nd beta of Mojave, my internal keyboard and trackpad is not detected. I’ve sent the problem to apple but no changes.
I have a Mac book pro 13inch from early of 2015
My 2013 MacBook pro retina also have the problem with trackpad too, it sluggish or not register tap to click at all. Mojave beta also. Solution: wait until official Mojave and not install beta version anymore. I have too many apps installed and reinstall os is a nightmare
I have a non Force Click trackpad and solution #2 worked for me
You may want to add another fix option to this article – open “accessiblity option” by holding down the CMD, OPTION, and F5 keys at the same time. Ensure that all boxes are unchecked under “Mouse and keyboard”. one of these boxes got checked on my Mac during a software update and mouse froze on screen and many keys on the keyboard were unresponsive. Apple tech had no solutions to the problem!
Thank you so much, the killall dock option worked for me! :-)