Recently upgraded to the latest macOS Ventura but app store won’t open on mac? Some users say cannot log into the App Store? Does the App Store show a blank white page screen? Here are some tips to assist you to fixing the Apple macOS App Store not working issue.
Almost all Mac users reported a problem with the Apple Mac App Store not working. It happens after clicking the OS X Update button, but this is a kind of bug. We know that without accessing the App Store on the device, we can’t download required apps on MacBook Air, MacBook Pro, or iMac. So you should follow the Alternate way to avoid it. We serve here—alternate two ways to resolve your issue. Let’s Go beneath and let to know which one becomes helpful for why isn’t the app store working on my Mac.
Don’t miss – Best Mac Data Recovery Software for lost Data
If the App Store is not working on your Mac, the following table outlines common problems, possible causes, and solutions to help you troubleshoot:
| Problem | Possible Causes | Solutions |
|---|---|---|
| App Store won’t open | Network issues | Ensure a stable internet connection. Try connecting to a different Wi-Fi network. |
| Software glitches | Restart your Mac computer. | |
| App Store loads but no content | Connection timeouts due to slow network | Check your network settings and possibly reset your router. |
| App Store server issues | Wait and try accessing the App Store later. | |
| Cannot download apps | Insufficient storage on Mac | Free up space by deleting unnecessary files or uninstalling unused applications. |
| Account issues | Sign out of your Apple ID and sign back in. | |
| Updates not showing | Glitches with the App Store cache | Clear the App Store cache by using a cleaning app or manually deleting cache files. |
| Outdated macOS version | Update macOS to the latest version via System Settings > Software Update. | |
| Error messages | Temporary software bugs | Force quit the App Store and reopen it. |
| Incorrect system date and time | Go to System Settings > Date & Time. Ensure ‘Set date and time automatically’ is checked. |
This table provides a comprehensive guide to resolving common issues when the App Store is not working on your Mac, ensuring you can return to downloading and updating your apps smoothly.
Fix cannot connect to App store mac or App Store won’t Open
Quick Tips,
- “Could not connect to the server” macOS App Store Error fix or Wait for long with Spinning will or stopped automatically, Check the System Status for Mac App Store. or See More about apple system status in different country wise.
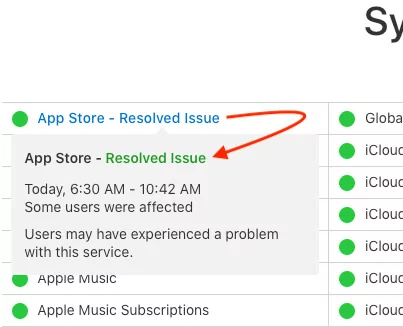
- Re-launch the Mac App Store, by holding the Shift Key.
- RESTART MAC: Click Apple icon > Shut Down. Then start the Mac.
- Turn off VPN if Installed and Enabled.
- Restart Wi-Fi Modem.
- Disable/Enable Wi-Fi on your Mac. During App Store access, your Mac must be connected with an active internet connection. Get a Detailed fix on WiFi Not Working on Mac.
- Check the Date & Time, selected Country and Region, and Time-Zone as per region. Everything should be correct. Otherwise, the Mac App Store may not work.
- Sign Out and Sign In with your Apple ID.
- Delete the App Store cache folder, Finder > Go > Go to Folder > type ~/Library/Caches, and hit return. Follow the same path and type /Library/Caches instead and delete the cache.
I hope this found helpful in fixing App Store Not working on Mac.
1. Force Quite – App Store won’t load on Mac » Or Blank
App Store not loading or App Store blank, Becuase, most probably Mac apps also use cache for the quick response and user experience. That’s why your Mac won’t refresh the app or load once it opens on Mac or Keeps opened in Background. So, Mac App Store is stuck or Not responding to your search, or Default apps load on the home screen. I recommend Force quit the app store on Mac.
From the Top Mac menu, App Store > Quit App Store.

That’s it.
2. Safe Mode on Mac
Safe mode on Mac determines the software issue that is caused by installed software on Mac. So Turn on your Mac in safe mode and Check the issue is fixed automatically. Entering your Mac in the safe mode process is different for M1, Intel Mac. First, check and follow the exact way to do Safe mode.
M1 Mac:- Macbook, Mac mini, iMac
- Shut Down your Mac and Wait for 20 Seconds to completely shut down.
- Now, Press and Hold on Power button [Touch ID Button on MacBook], Until you see the Startup volume and Options on screen. Click on Startup Volume.

- Now, Press and Hold on Shift key and Continue with Safe mode option.
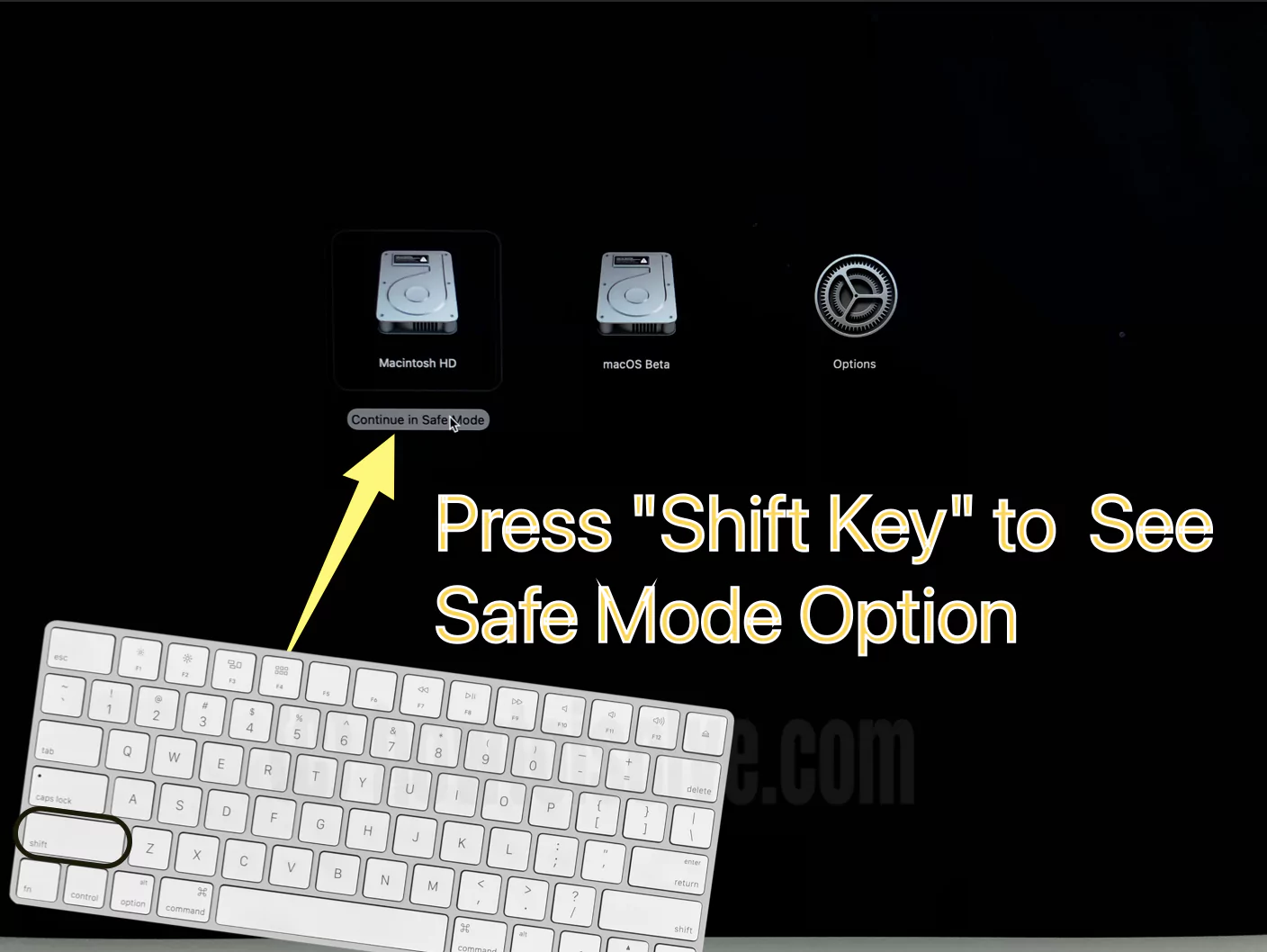
- In the Next screen, Login your Mac with Login password and Verify the issue is fixed or not.
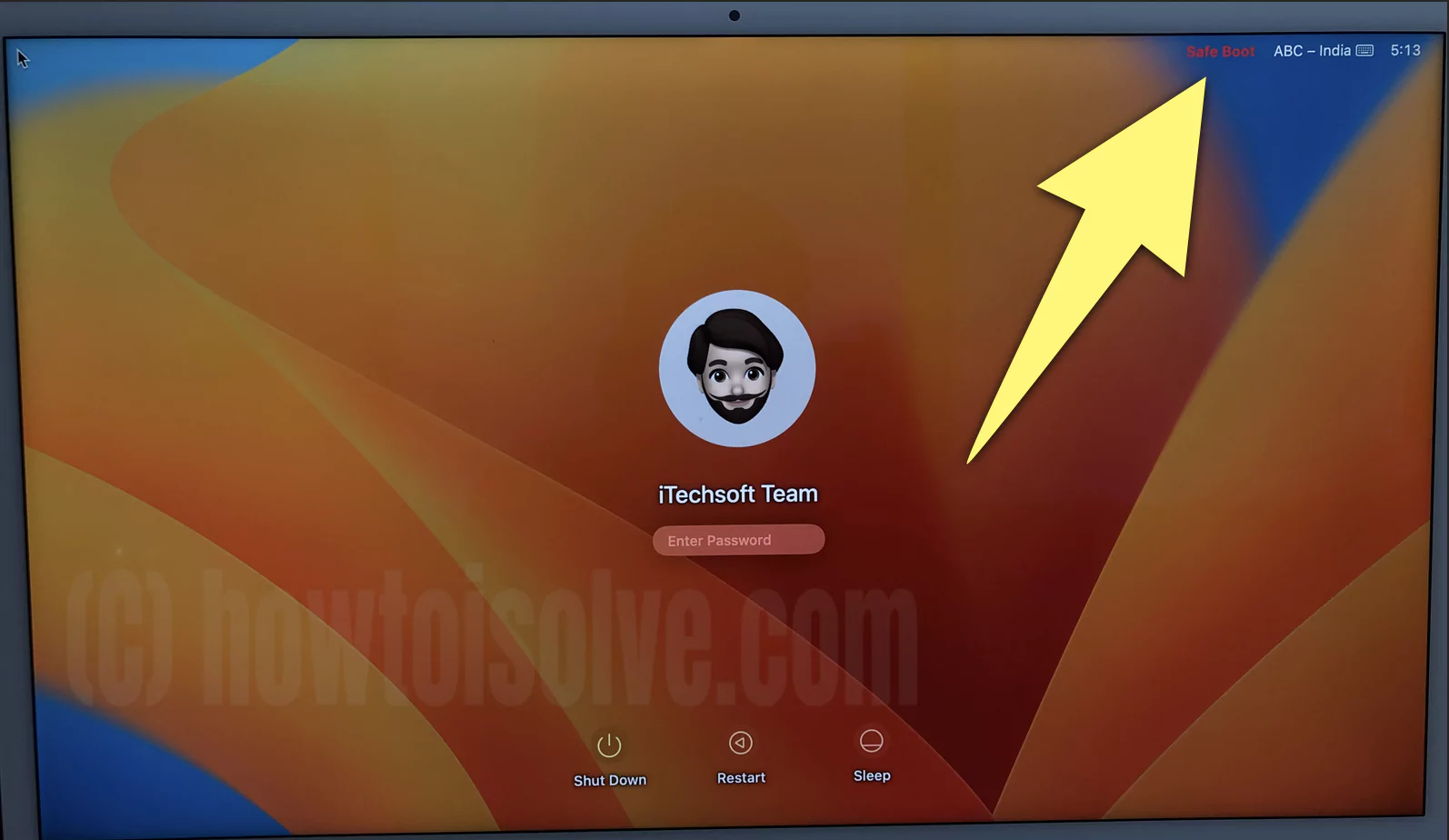
Intel Mac:-Macbook, Mac mini, iMac
- Shut down your Mac and Turn on the Mac after 10 seconds.
- Quickly Press and Hold the Command + R Key until your Mac sees the login screen with the Safe mode label.
- Log in with your Password and Verify whether the issue is fixed or not.
Safe mode will check and fix the issue itself, so it will take time.
To Exit from Safe mode, Restart your Mac and Back to Normal mode.
3. Reset Default Keychains…
Your Keychain access prevents access Mac app store. then recommend resetting default Keychains from Preferences. Follow me steps below, Important! By doing this, Create new empty login and “ICloud” keychains. You will lose all Items currently stored li these keychains. So keep this option as the last solution.
1. Open Keychain Access on Mac using spotlight search (Command + Space) and Type “Keychain Access“.

2. Next, Go to keychain access from the top Mac menu > Settings.

3. Click on Reset Default Keychains.

4. That’s it.
But it really works depends on your Internal Mac software issue.
Solution 4: Update Mac using Combo Update
Before updating your Mac, kindly check the current version of your macOS. To do so,
1. Go to the Apple Logo > System Settings on your Mac.

2. Click on General Tab. Select Software Update.
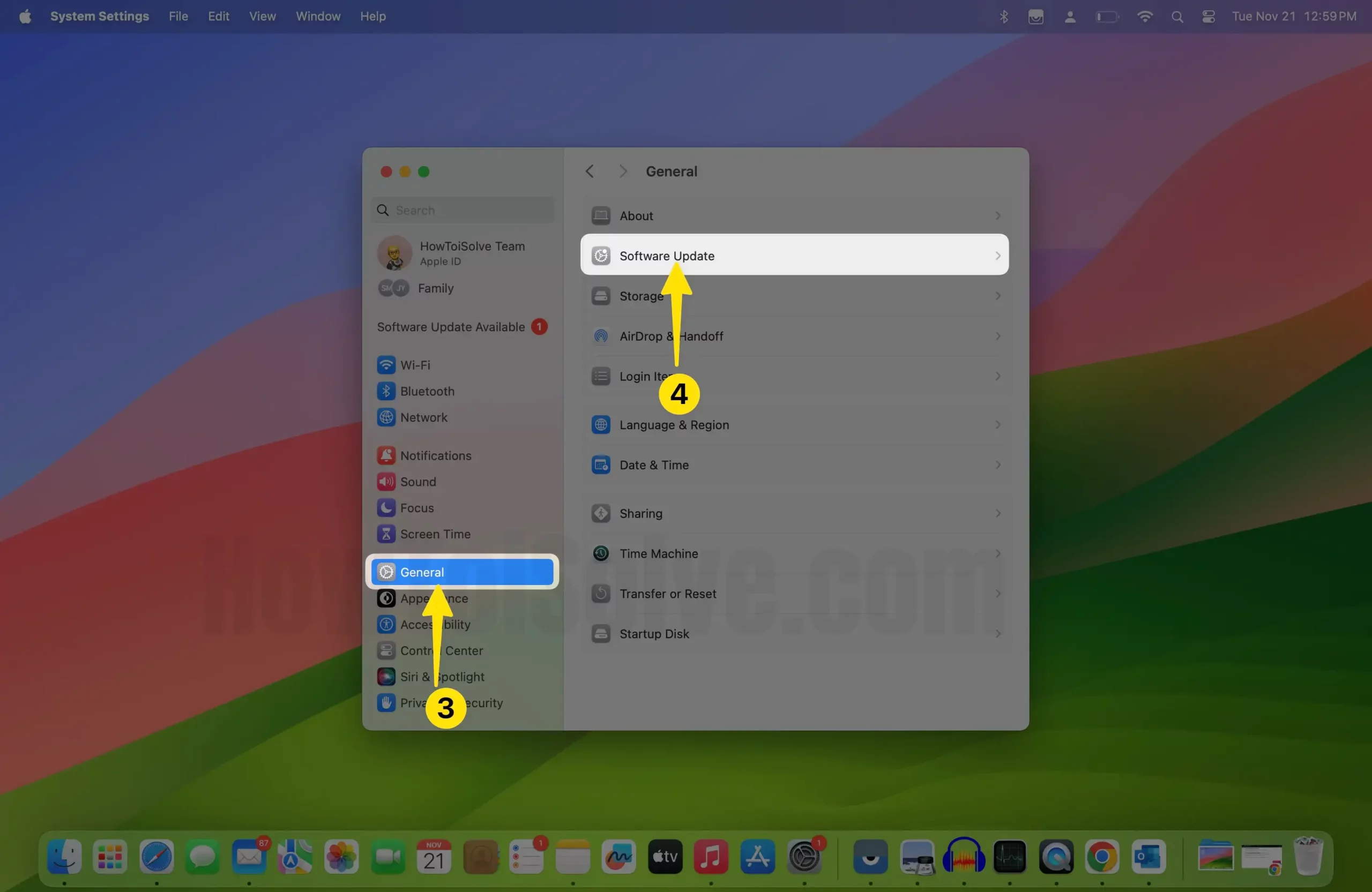
3. Click on (i) Button to Turn on Automatic Update.

4. Turn on to Automatically
- Check for updates
- Download new updates when available
- Install macOS updates
- Install app updates from the App Store
- Install system data files and security updates (See Below Screen)

On MacOS Monterey & Earlier
- Click on Apple Logo from the top menu > About This Mac.
- See the Version Number, it is displayed exactly below the macOS update name. If the Mac is not on the latest version, continue with the steps.
- There, you will find the Software Update button, try clicking on it. Also, enable Auto updates.
Otherwise, you should update using a browser, using a Combo update.
What is Combo Update?
The combo update is the one that has all the updates and changes of the major version. Besides, you can update the Mac, within the same major update using a combo update.
Most of the users used to update macOS (macOS X) with the help of Combo update, since these combo updates are very helpful to clear up junk and various problems.
Solution 5: Sign Out of Mac App Store
If your Apple ID is facing some issues, then Mac App Store will not work properly on macOS X, at that time the best thing to do is Sign out of the App Store. After that, restart the Mac and then Sign In with the same Apple ID. Here’s how you can do it,
- Click on the Apple Logo icon > App Store.
- Now, on the App Store top bar, click Store and Sign Out.

Solution 6: Clear App Store Cache
if your MacBook Apple App Store Can Not Connect to the Internet. Clearing App Store cache files is a considerable solution to fix Mac App Store not working on Mac.
1. Open Finder and click Go.
2. Select Go to the folder.
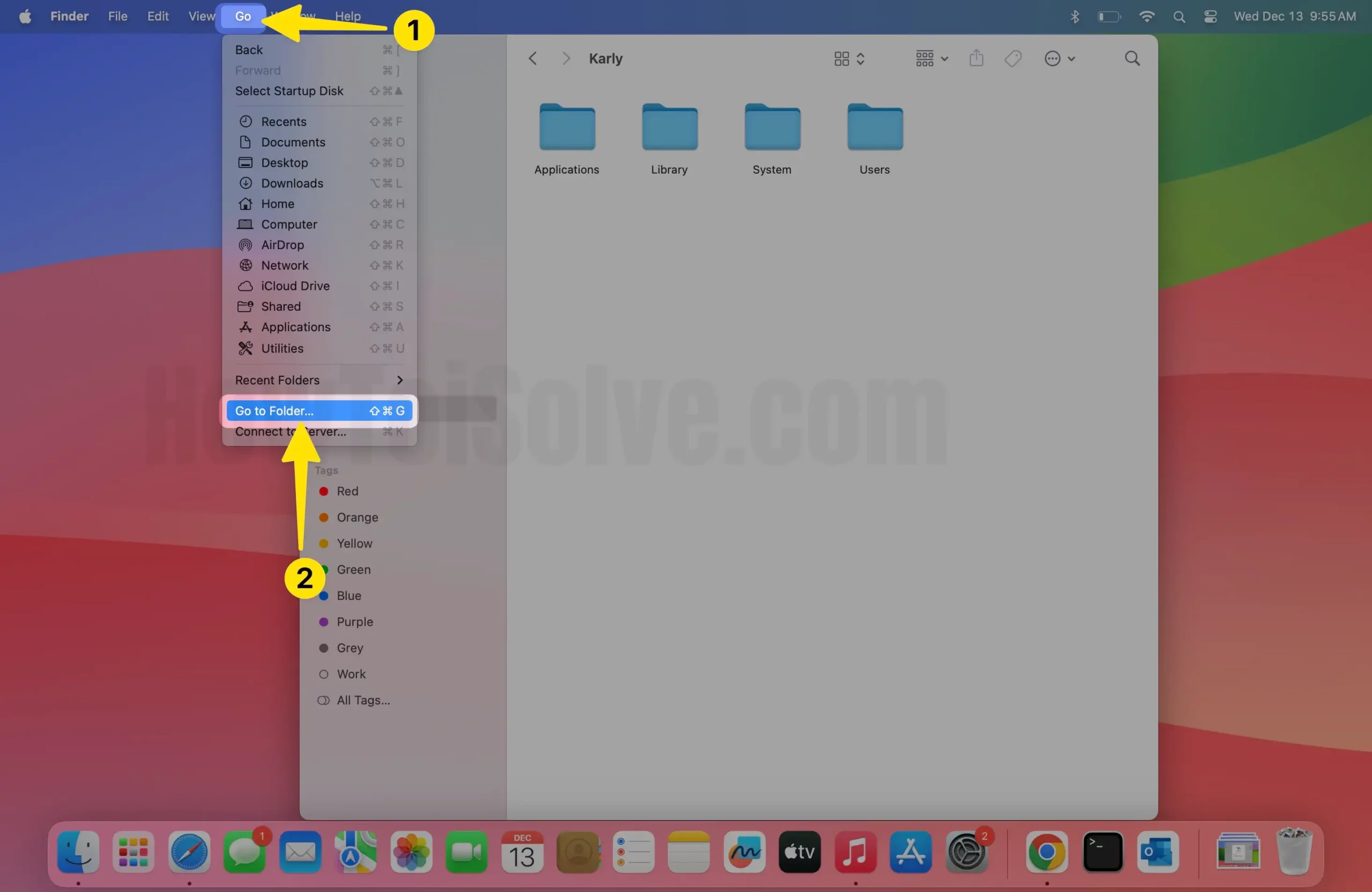
3. Type ~/Library/Caches/ and click Go.

4. Find the folders named,
- com.apple.appstore
- com.apple.appstoreagent
- com.apple.storeaccount
- com.apple.storeassets
- com.apple.storedownload
- com.apple.storeinapp
5. The first one with the name com.apple.appstore is the main folder. Delete all the files stored in the above-listed folders. Don’t delete the folders, only delete the inside files and then empty the trash entirely.

Solution 7: Delete Incorrect or Invalid Certificates
- Finder > Go > Go to the folder > type, /var/db/crls/.
- Delete the following files, ocspcache.db as well as crlcache.db, you may be asked to enter the administrator password.
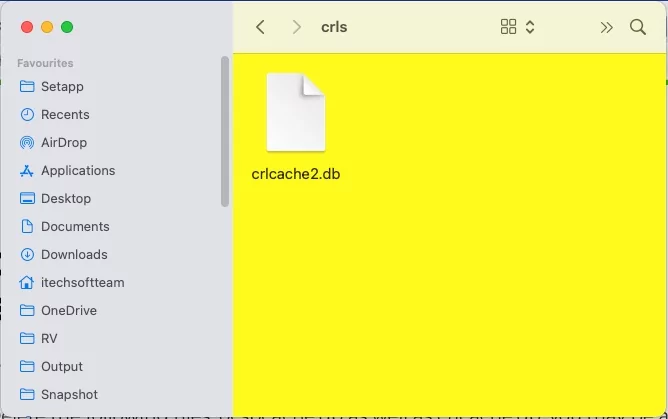
- Next, restart the Mac and check if the problem still persists.
Solution 8: Fix Apple App Store Upgrade Problem forPages, Numbers, Keynote, FCPX
Spinning Wheel when updating Pages, Numbers, Keynote, FCPX, etc
Before start updating or Requesting to Update the App on the Mac app store, your Mac will check several things like Your Account details with Pending Re-login verification, Supported Mac and OS Version, Not Enough Free Space on your Mac Drive to save and install New updates.
If you struggling with the Spinning wheel, Automatically stop your Download or Update request. Then Force closes the App Store and Tries again. Also, check the Internet, Sign out & Sign in to your account on the Mac app store and Check Apple System Status Page – Explained earlier in this article.
If Everything is okay, Uninstall the app and Re-Download from the app store.
If there is under maintenance, then wait until goes all services are up,
Solution 9: Unable to Download App in macOS Monterey or Ventura Update
have you noticed that after an update or On new macOS, your App couldn’t download or was Unable to Download the App on your Mac from the Mac app store?
I guess you have Checked and Performed all the troubleshooting related to the Mac App store Explained in this article. Internet connectivity, VPN Disabled, Apple System Status is Okay, Logged in with Apple ID on App Store.
That means, your MacOS doesn’t support or Run on Mac. Then contact the app developer, Given on the App Store app detail.
Solution 10: Switch to Other Account/Create a New User Account
Sometimes the problems lie within the user account that we use. If you have more than one user account on Mac, switch to another or create a new user account. Here’s how to do it.
On MacOS Ventura
1. Go to the Apple Logo from Top Menu. Open System Settings.
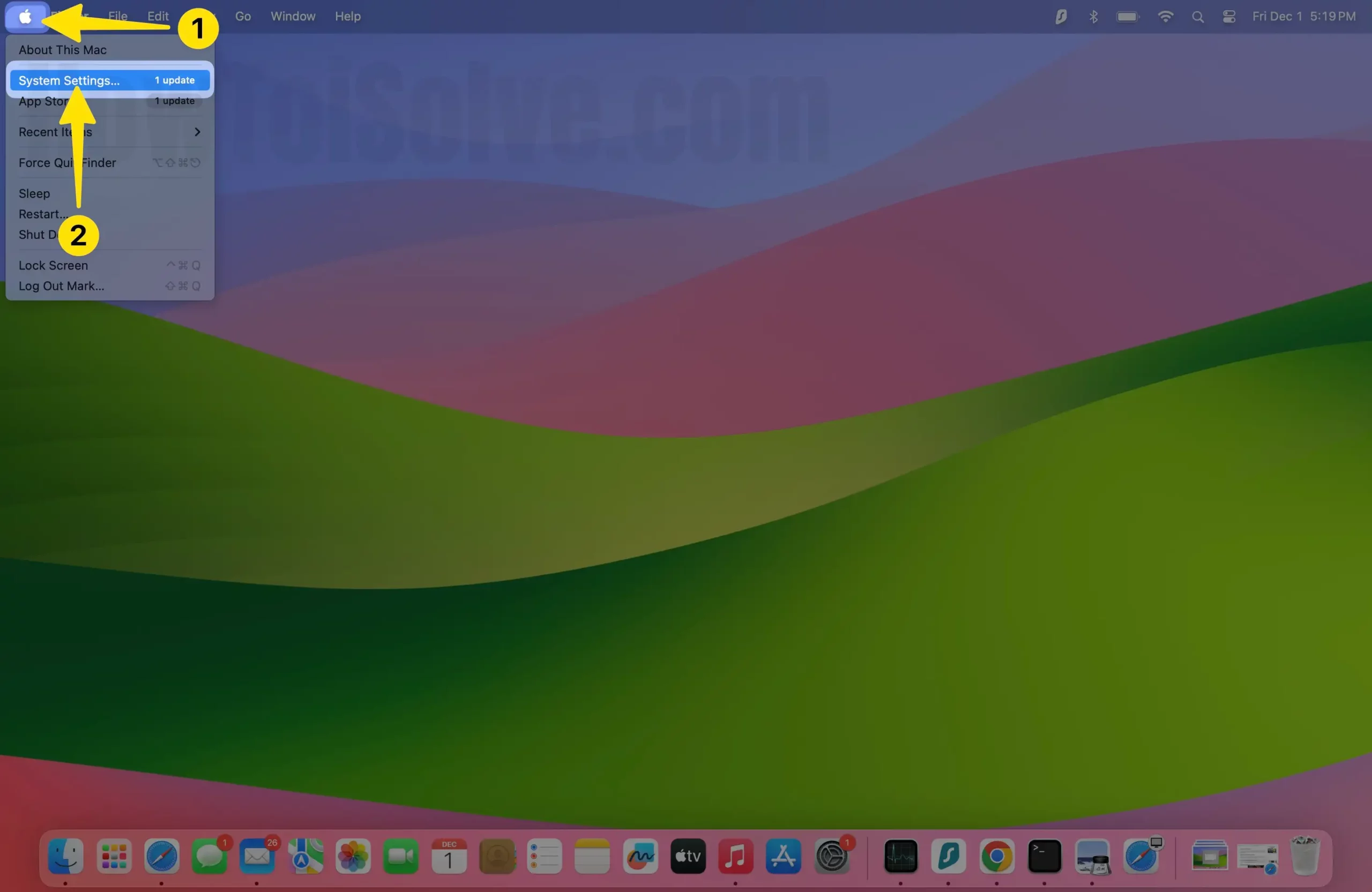
2. Now, Click Users & Groups > Add Account.

3. Enter your Mac login password to verify. Select New Account: Admin Username and Password.

4. Click on Create User. That’s it.


On MacOS Monterey & Earlier
- Click on the Apple logo.
- Choose System Preferences.
- Go to Users & Groups.
- At the bottom, click on the Lock icon and confirm by entering the admin password and username.
- Click Add New.
- Now read the sections individually and add the new user account on Mac.
- Lastly, click Create User.
Solution 11: How To Fix Mac App Store Download Errors and Issues
Some Mac users are trying to download Apps that Apple excludes, and it’s not available on the Mac app store. Then, download the app for your Mac from the official website or Manually update within the app option. That means Third-Party apps don’t allow to get from the app store and update as well.
Sometimes your App Store refuses to update the app from the Mac app store because this app was downloaded with another app ID. At that point, Uninstall or Delete the app from your Mac, and Re-download the latest version from the app store.
Also, check if Payment details have been added to your Apple ID account or Have not expired.
1. Open App Store > Click on Profile at the bottom left corner of the screen on mac.
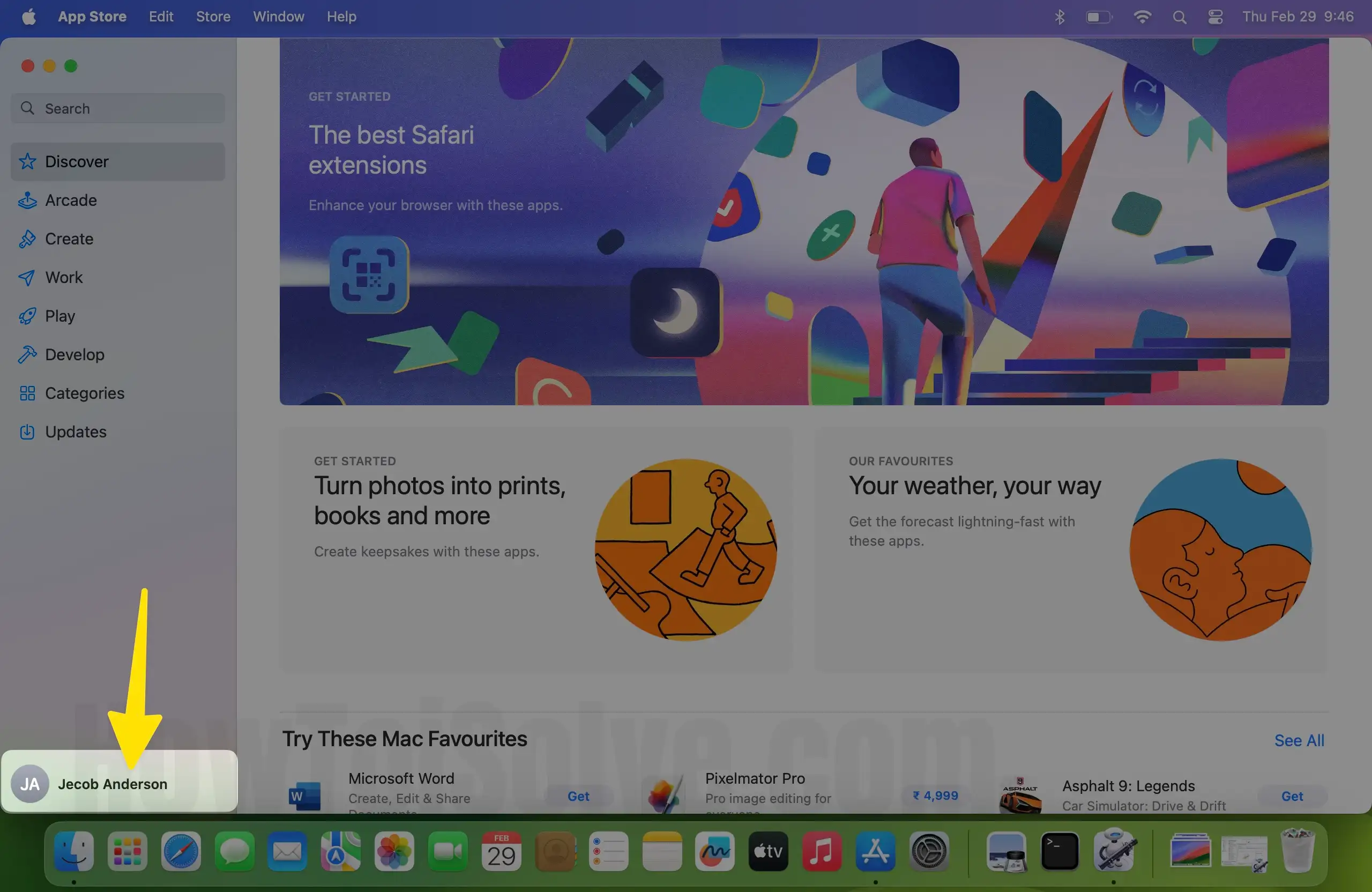
2. Click on Account Settings.

3. Enter your Email or Phone Number & Password choose Sign In.

4. Select Manage Payments.

Check your Mac is connected to active internet. Sometimes, stopping internet connectivity while downloading or Updating an app causes the issue of your Problem.
Solution 12: How to Fix macOS 12 Monterey Update Not Showing on App Store
Apple is Updating the traditional way to update Your System. So the New Software Update that you will receive quarterly or Periodically with New features, Bug fixes, and Improvements.
New MacOS Version Download, Update & Install can do from Software Update Option under the Mac System Preferences.
- Go to the Apple Logo from the top Mac menu > System Preferences > Software Update > Download and Install.
1. Open Apple Logo from the top menu bar > System Settings… on mac.
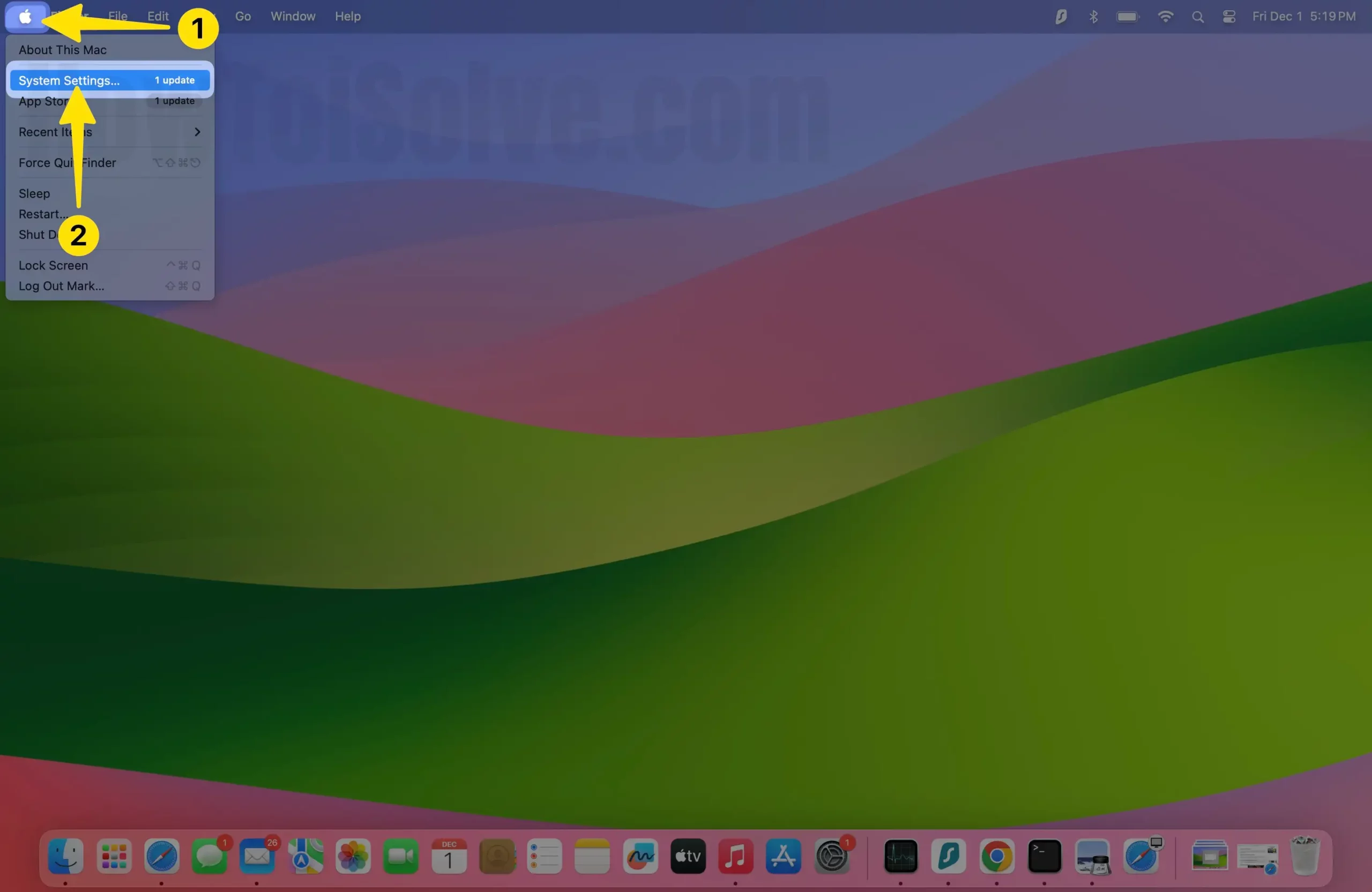
2. Click General > select Software Update.
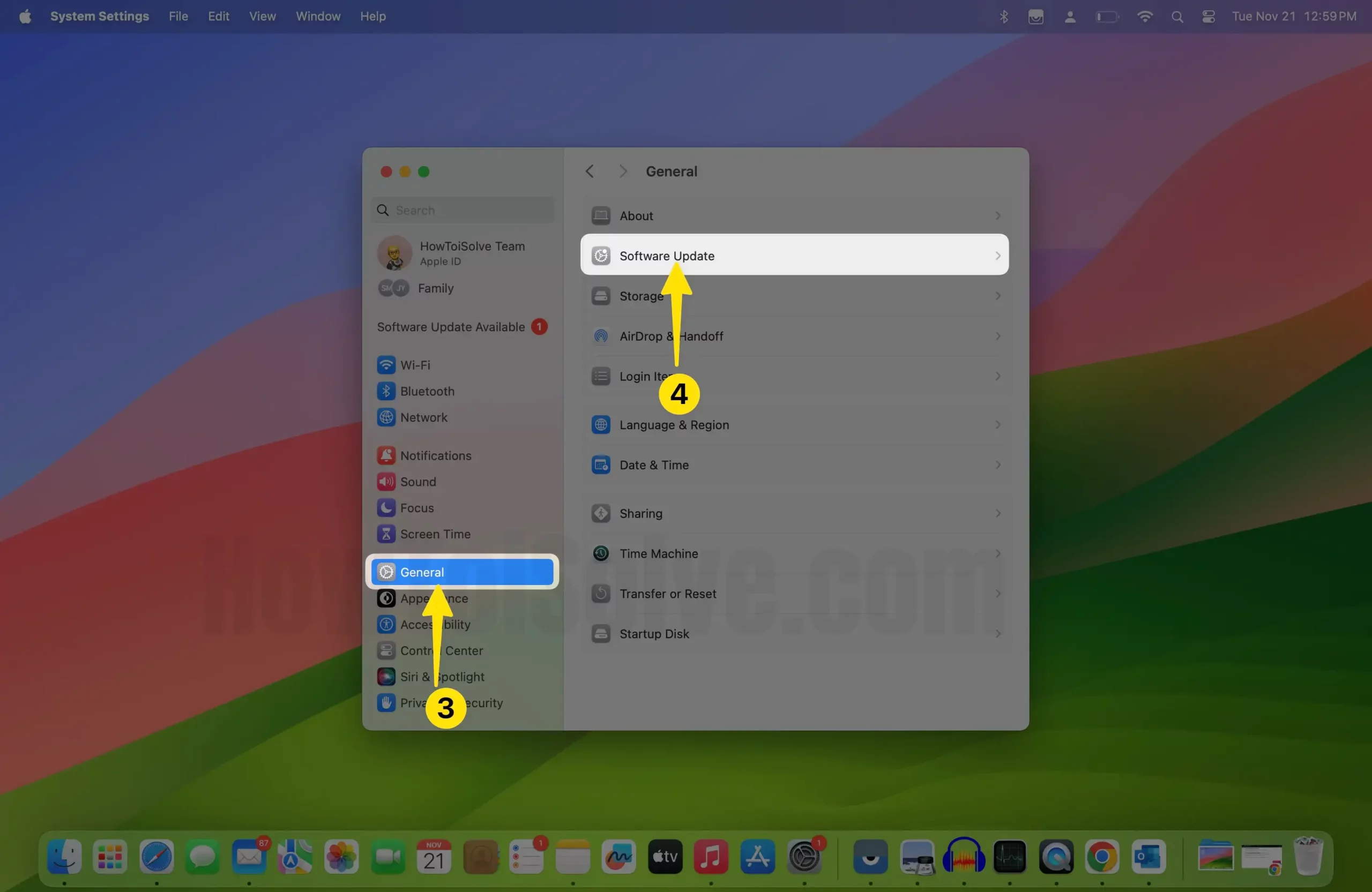
3. Now, check on your Software Update.

Still, macOS update not showing on Mac Software Update
How does to App Store help download MacOS?
App Store only helps to find New Lateset macOS installation files and download them on your Mac to make a Bootable drive or manually install old macOS dmg files.
Solution 13: App Store icon Bouncing on Dock but won’t open
Several Mac users are reporting the issue with the icon bouncing but not opening on the Mac screen. Or Shows Open on the Screen but does not appear window on the front screen.
Follow the below solutions,
- Force Quite app from Dock:- Right Click on iCon from Dock > Quit. And Reopen.

2. Select Quit.

- Check For Software Update
- Reinstall MacOS:- This Process installs a new copy of macOS to your Mac without Data loss. But still, if you are a beginner or do not have any Experience, then you Must keep backup your Mac with Time Machine.
Also Helpful: Mac App Store Displays White Screen after macOS Update.
Solution 14: This Apple ID Has Not Yet Been Used With the App Store Mac
Are you getting the error “This apple id has not yet been used with the app store” While downloading the app or Music from App Store or iTunes Music app? So you can’t download any app from the Mac App Store. Follow the below quick solutions,
We are trying to fix the issue using the following solutions: Internal Software issue, Unable to Verify your account, Wrong Apple ID you trying while asking, and Wrong Payment Details and account information.
- Verify your payment details and Personal details, using web Login at: appleid.apple.com and check payment and account details. Get detailed step-by-step solutions for This Apple ID Has Not Yet Been Used With the App Store Mac. Click on the Review Button > Fill in the Account Information and Submit.
- Check Apple System Status Online.
- Sign Out and Sign in with Apple ID on the same Mac.
- Check for updated MacOS.
- Still, if your Mac won’t verify Apple ID, then Contact Apple Support.

Recommended tips,
- Disconnect any VPN or Proxy that you are using on Mac.
- Uncheck Automatic Proxy from, Network Settings > Network Adapter > Advanced.
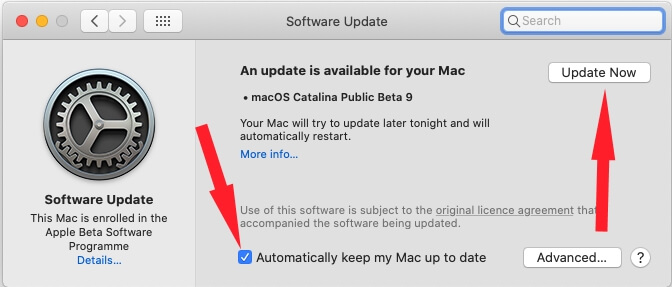

I am so lost. Need assistance in getting my app store on mbkpro (mid2009) to launch and do updates.
I am runnign Yosemite and can’t seem to upgrade or update to El Capitan.
Pls. help.