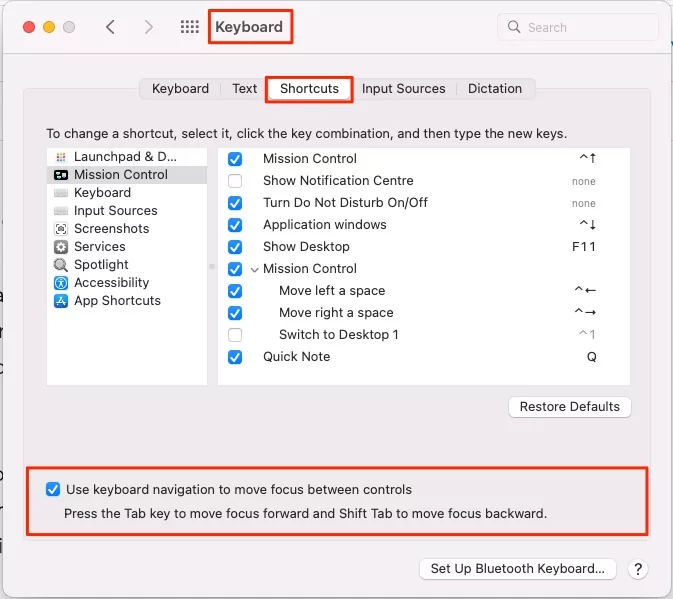For the folks who spend half of the time on Mac, you must know several keyboard shortcuts to get hands-on programs without using Mouse or Trackpad. Our fingers are always on the keyboard, and it isn’t very reassuring to take our hands off the keyboard and move to the mouse to open any application or function. Since it’s a Mac, most of the functions and settings are available in the System Preferences inside the Apple Menu. Whether it’s Network Settings, Wi-Fi, Apple Accounts, Keyboard Shortcuts, etc., are available in the System Preferences.
In this tutorial, we’ll show you efficient ways to master the Mac without using the Mouse; though the keyboard shortcuts might be hard to remember in the beginning with practice, you’ll learn with time.
How do I navigate my System Settings without a mouse?
First, using the steps below, you must manually enable Tab Key Switching from macOS Keyboard settings.
Method 1: Using Spotlight Search
Spotlight Search works across the system to locate any application or items stored in the system without changing settings. Just press the Command+Space Bar to launch Spotlight Search, and there enter the search string to open any item. You don’t need to memorize any shortcuts, but simply pressing the Command+Space Bar will open the Spotlight Search and search System preferences.
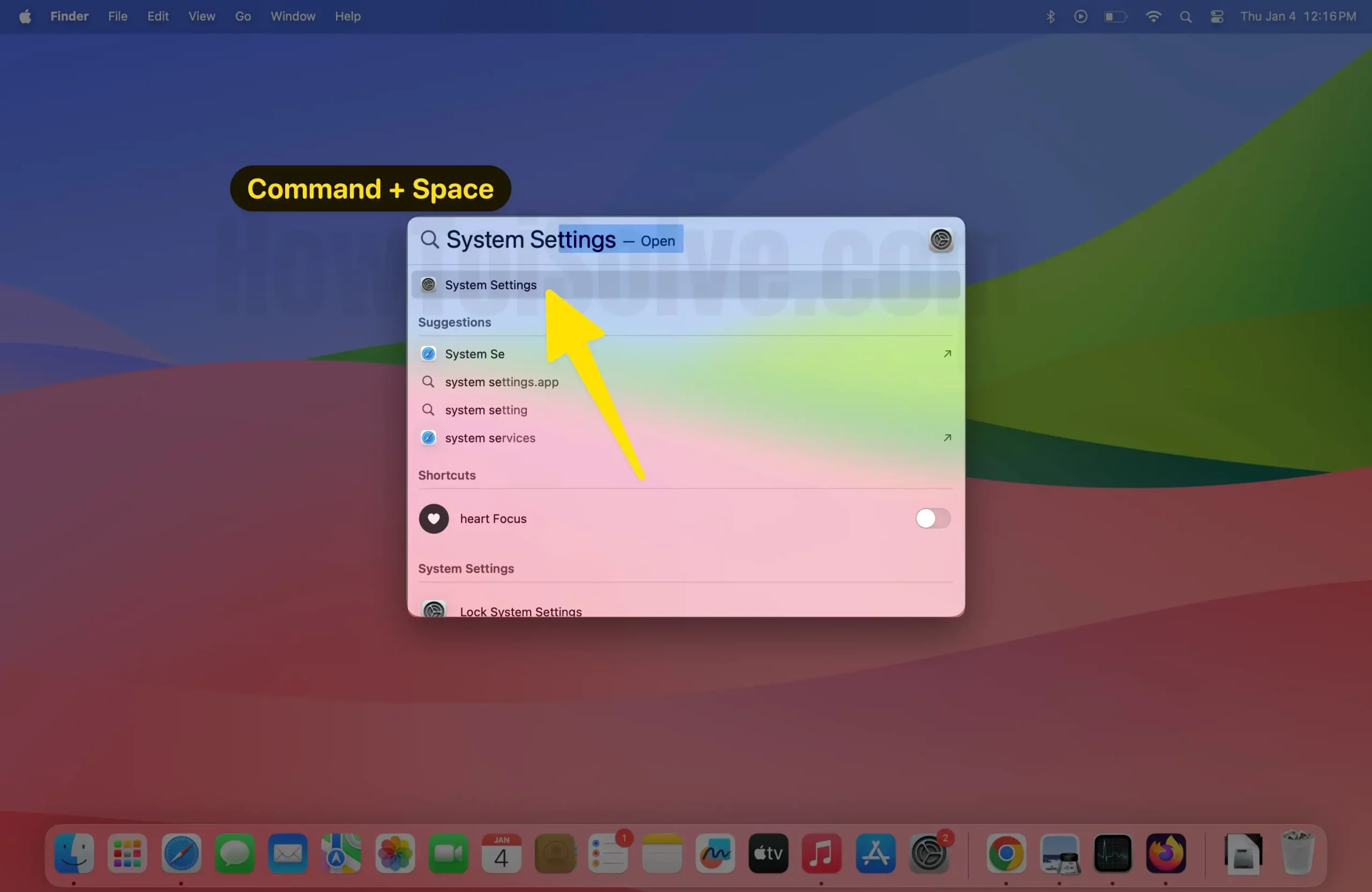
Method 2: Keyboard Shortcuts
“Option + F2” > “Command + F” to open System Preferences Home. Now, Use the Tab key to Focus between controls. and Shift + Tab for Move Back.
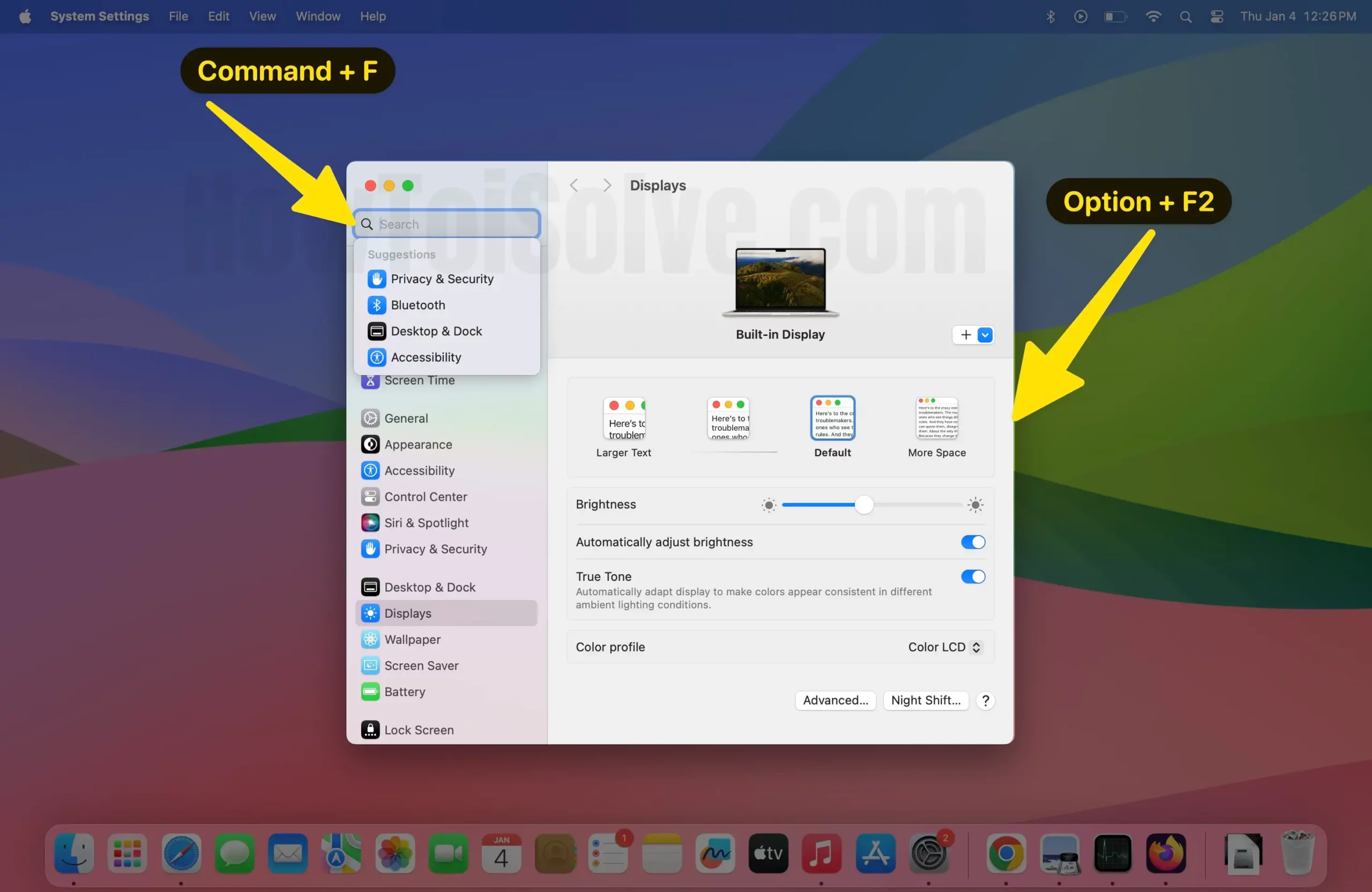
- (Option + F2) to Open System Settings or System Preferences

- (Option + F3) to Open Appearance Settings in System Settings
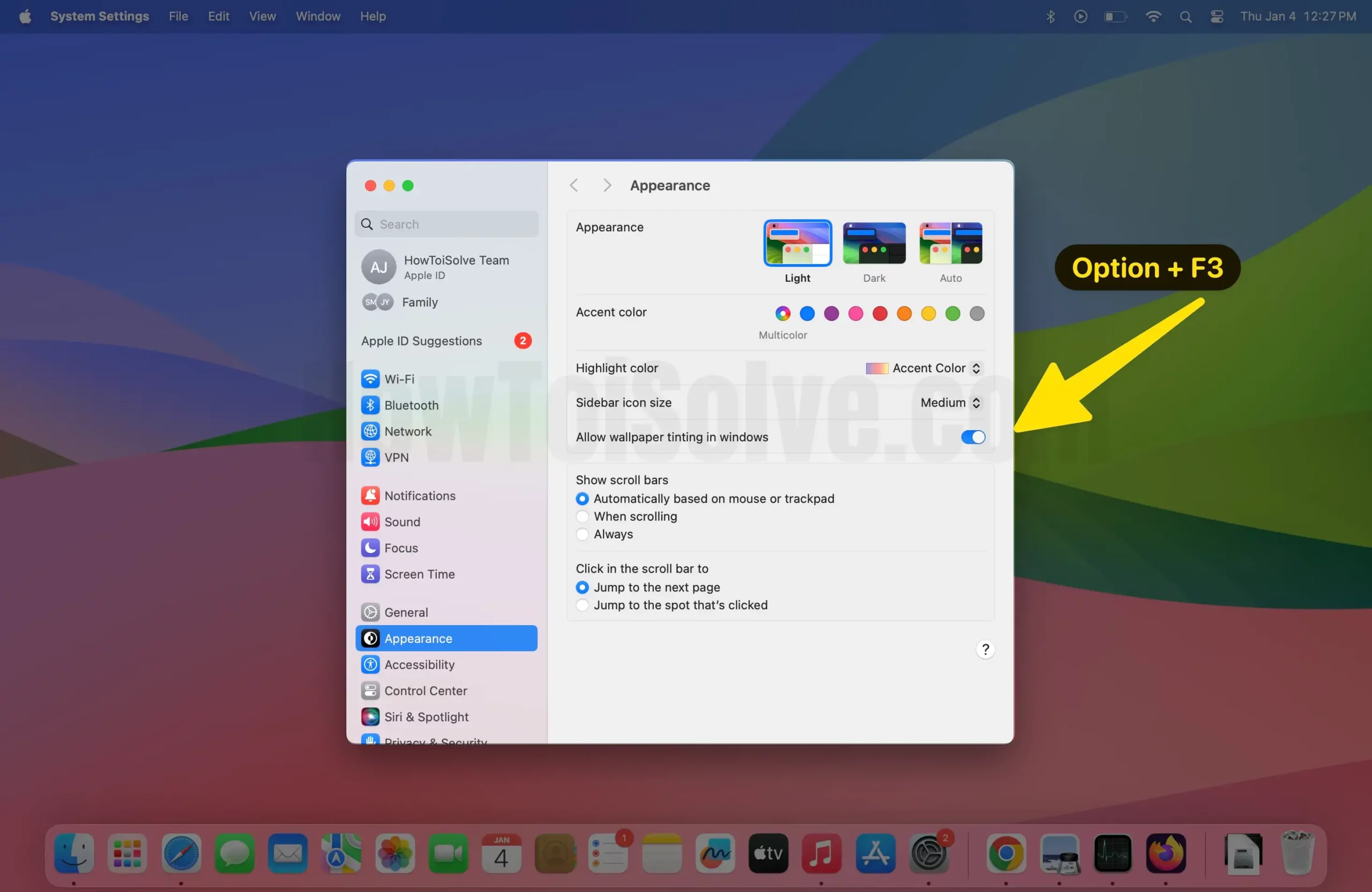
- (Option + F10) to Open Sound Settings in System Settings.
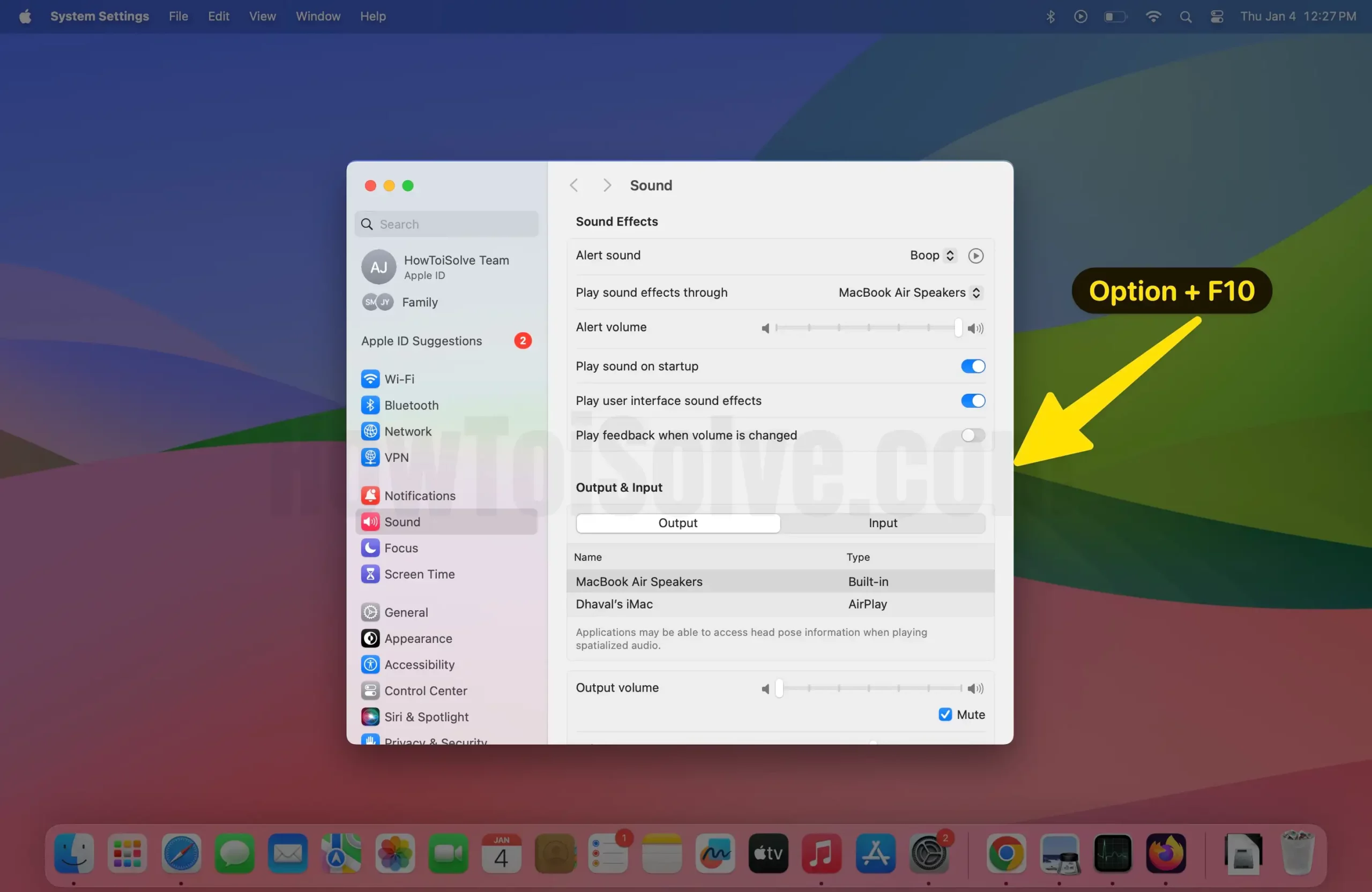
Also, Best Keyboard Shortcuts for Mac
Another keyboard shortcut to open System Preferences without Mouse is pressing the Option+F2 button, opening the Display window, and then pressuring the Command+L to return to the System Preferences. Ultimately, you can launch the System Preferences with the help of two keyboard shortcuts, ALT+F2 and Command+L.
Method 3: Change Settings from System Settings/Preferences
The keyboard can also be used as a mouse, it won’t be easy initially, but after some time, you’ll gain good speed to interact with the applications and items stored in the Mac. You can use the Tab and Arrows keys to navigate between items and press the Space bar to select it by this setting.
Navigate to System Settings in macOS Sonoma, Ventura
MacOS Users can use the Keyboard Tab key to move between controls if Keyboard navigation is enabled.
- Go to the Apple Logo from the top Menu > System settings.
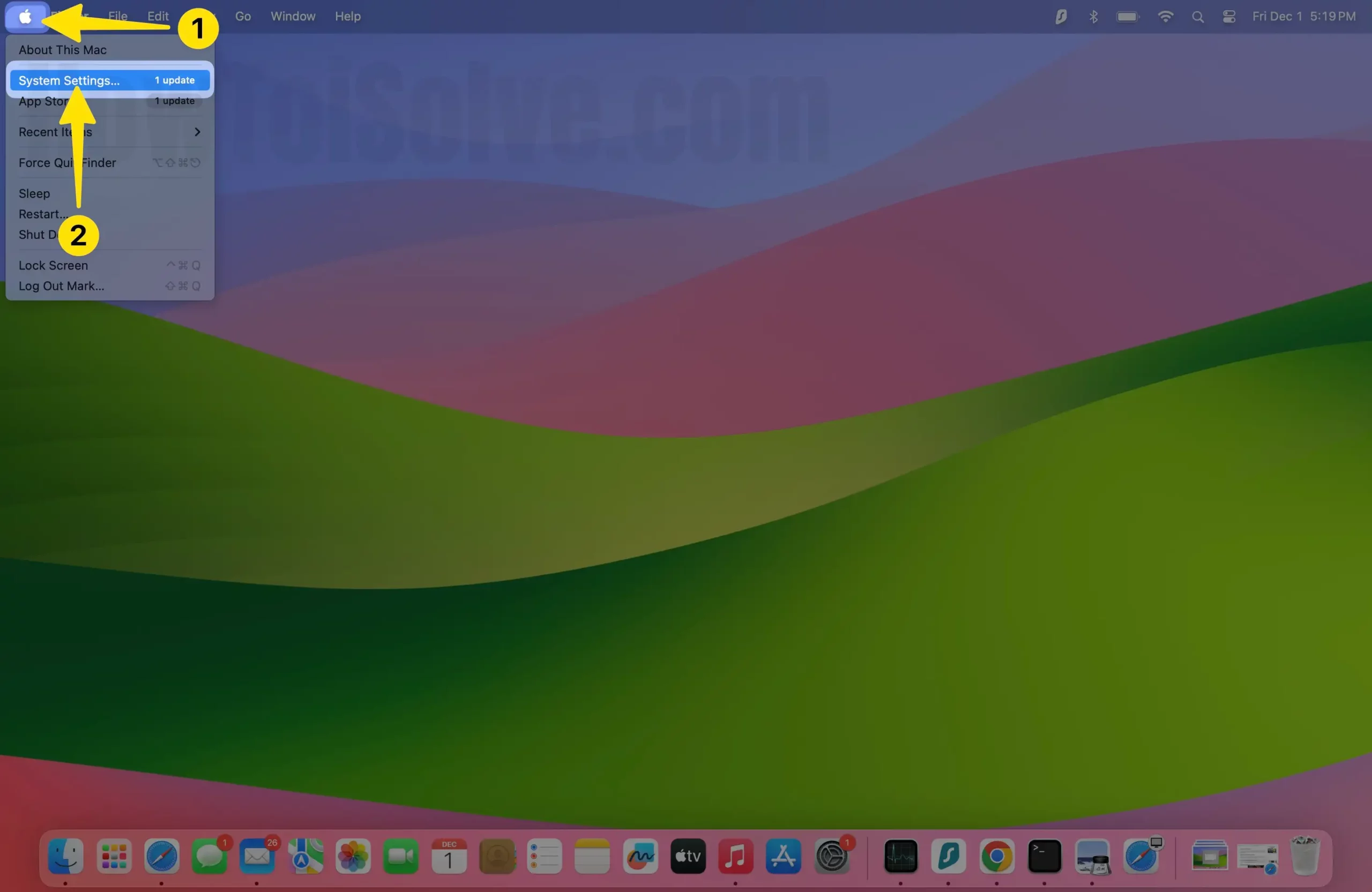
- Select the Keyboard from the left side.
- Now, Enable the toggle for Keyboard navigation.

Now, use Tab to move to next and Shift + Tab for back or Up & Down arrow on the keyboard. Activate the Option (Toggle, Button, or Checkbox) using the Space bar.
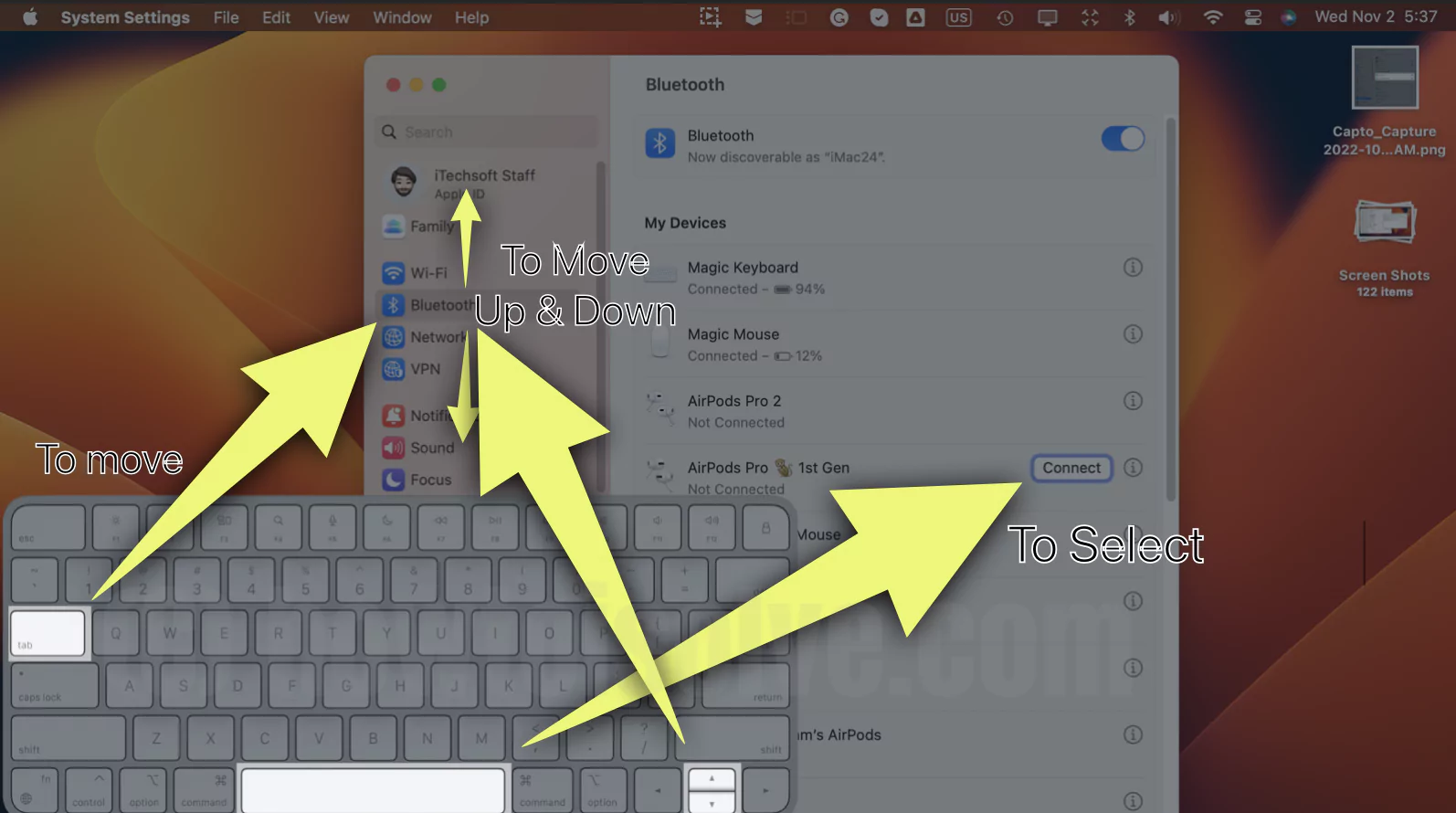
If the keyboard key is not working, ensure your Mac runs on the latest macOS. Go to the Apple Logo > System Settings > General > Software Update.
Force quit System settings (Command + Q) and Try again.
Restart your Mac and try again. Also works in many cases.
Navigate to System Preferences In MacOS Monterey & Earlier
- Click on the Apple menu. Choose System Preferences.
- Select Keyboard. Select the Shortcuts tab.

- Enable Use keyboard navigation to move focus between the controls option.

- That’s it.
Once you’ve turned on these settings, use the Tab key to focus move forward and Shift+Tab to move focus backward; that’s how you navigate on Mac without using the Mouse.
Here’s all about new ways to manage or access system preferences on Mac using Only a keyboard.