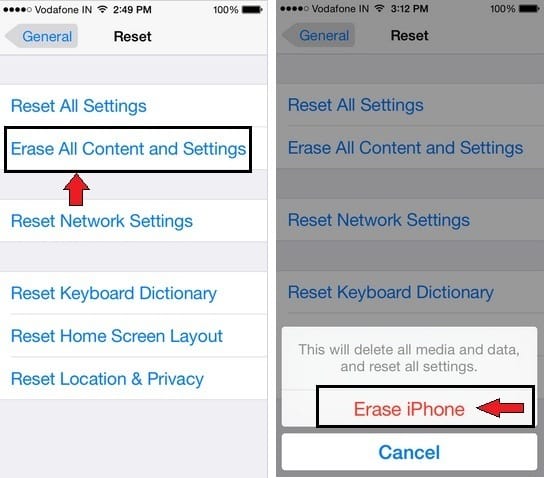What to Know
- iPhone call failed by various issues, including weak cellular network signals, incorrect settings, or software glitches.
- Call fails immediately can be resolved by turning on the Airplane mode.
- Check your iPhone and Celluar Settings.
Are you facing that your iPhone calls constantly failing? Do not worry; many global users have the same problems: either wrong iPhone settings or an iPhone call failing immediately due to carrier service issues. You can solve call-dropping problems by following solutions in order and even make or receive a call at another location.
iPhone Call Failed Possible Reason
- Faulty Network connectivity settings,
- wrong Celluar settings,
- poor network connection
- Airplane Mode mistakenly turned on,
- Wi-Fi calling issues
Dealing with iPhone Call Failed: Troubleshooting Guide
Fix #1. Dial *#31#
You guys, open the Phone app, tap on Keypad, and then dial *#31#. Cause it is one, the most straightforward point to make and receive a call without any interruption.
Note: Sprint users especially fix this issue by dialing “##873283#” and tapping the call button. Your Handset will search your profile and install a new Profile update on the device.
Also, Re-Insert the SIM using the SIM eject tools that come with your iPhone box inside.

Fix #2. Cycling Airplane mode
Airplane mode on an iPhone is a setting that disables wireless transmissions to comply with airline regulations. It turns off cellular voice and data, Wi-Fi, Bluetooth, GPS, and location services. You can manually re-enable Wi-Fi and Bluetooth while in airplane mode. This mode conserves battery life and is useful in various situations beyond air travel.
- Launch the Settings app on your iPhone.
- Turn On Airplane Mode.
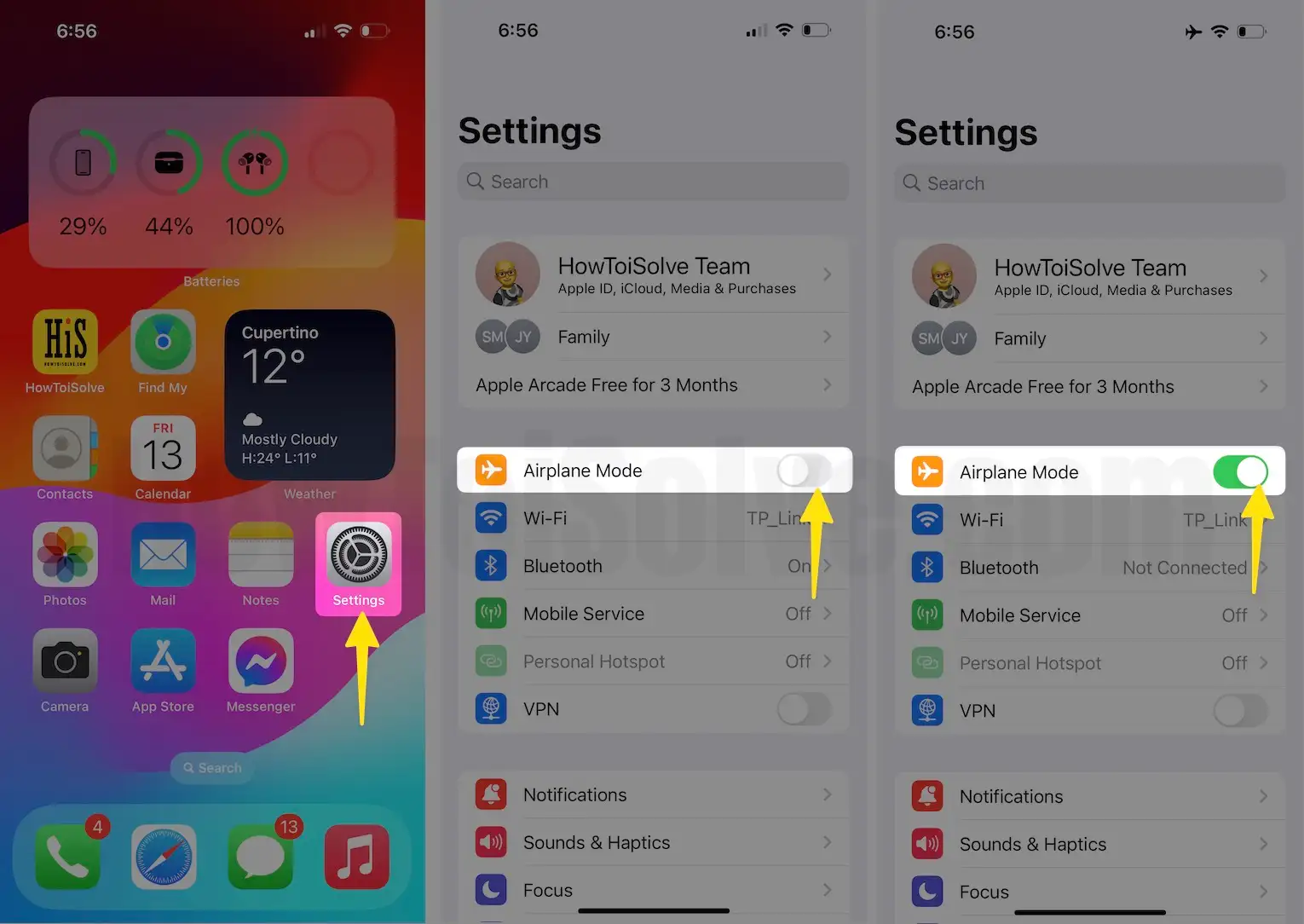
To resolve issues on your iOS device, try toggling Airplane Mode on and off. You can do this by swiping up the menu or accessing the Settings app. This method has worked for many users in the past and is worth a try.
Fix #3. Turn VPN service off
VPN app installed on your iPhone loses the Device Privacy and Security. That’s against the Apple’s Privacy & Policy. So, iPhone and iPad users have to use VPN for short time or Should be turned off after use.
Disable VPN and Try: Go to your iPhone settings and Disable VPN, Settings > VPN [Turn off VPN Toggle], if the VPN can’t turn off the toggle then Remove the VPN from iPhone settings.
- Launch the Settings app on your iPhone.
- Tap General.

- Tap scroll the drop down VPN & Device Management.
- Click VPN. then Device VPN under Opera VPN (i) click on iPhone

- Now select Delete VPN.
- Finally, tap on the Delete option.

Fix #4. Force Quit Unnecessary Apps
Sometimes unnecessary recently used apps create clutter in phone service. Hence, you have to force close unnecessary Apps via the double click home button. Get more methods to force quite an App in iOS.
Fix #5. Adjust Date & Time
Check out your iPhone Date & Time. Cause many users have trouble to change timezone automatically while they are abroad. Therefore, I’m suggesting to you,
- Go to Settings
- Tap General
- Click on Date & time
- Now, turn the toggle Set automatically off and tap Time Zone to set it manually.

In most cases, this workaround becomes useful.
Fix #6. Caller ID
Caller ID setting is a function of the side of a carrier service provider like in the USA –at& t, T-mobile, Verizon, Sprint, etc. by the way, you can appear Caller ID option into Phone app settings.
- Go to Settings App,
- tap on Phone
- scroll down the screen to turn Caller ID On.
Fix #7. Enable Wi-Fi Calling
Most of the time you might get Call Failed error because of Poor Connectivity or Network Down area. So Wi-Fi Calling will help you and Auto Switch to Call on WiFi. This is the only prevention technique that network providers providing most people with a Basic Cellular plan. If you the popup like below, Then Tap on Wi-Fi Calling Settings > And Enable Wi-Fi Calling on This iPhone toggle to Green.
Step 1: Launch the Settings app on iPhone.
Step 2: Tap on Phone.

Step 3: Under CALLS Tap Wi-Fi Calling.
Step 4: Disable toggle off Wi-Fi Calling on This iPhone.
Step 5: Choose Enable turn on Wi-Fi Calling on This iPhone.

Fix #8. Force Restart your iPhone (3 to 4 Times in sequence)
Now you can reboot your iPhone without the power button. This way in most cases solves the iPhone call Failed problem.
Press and Hold the Below buttons until you see the Apple logo on the Screen,
Steps to force Restart for All iPhone with Face ID Models
1: Press and Quickly Release Volume Up button,
2: Press and Quickly Release the Volume Down Button,
3: Press and Hold the Side Button until you see the Apple logo on Screen. To Start the iPhone, Again press the Side button until the startup Apple logo is on the screen.
Now turn on the iPhone and press the Sleep/Wake or Side button once.
iPhone eSIM call failed
If you’re an E-sim user and you want to reset your sim, you can do so by deleting all E-sim on your devices. However, before doing this, make sure you’re prepared to re-insert E-sim on your device. For example, you should have a nearby cell provider store that can scan barcodes to insert E-Sim for you. If you don’t plan ahead, you may lose your E-sim, and as a result, you won’t be able to make calls due to the lack of cell tower signal caused by the erased E-sim.
Go to Settings – Scroll to General – scroll to Transfer or Reset iPhone – hit Reset – Click Delete All eSims – Enter your Passcode (phone unlocking code) – again enter your screen time passcode (if ask- this will differ than Phone unlock PIN) – Click on Delete All eSIMs to confirm.
What happens if I delete all eSims?
These SIMs will be deleted from your iPhone. Your cellular plans will not be canceled. Contact your carrier to get a new eSIM or to cancel your plan.
Fix #9. Reset Network Settings
Go to Settings > General > Transfer or Reset iPhone > Reset > Reset Network Settings > Reset Network Settings with info “This will delete all network settings,
returning them to factory defaults”.
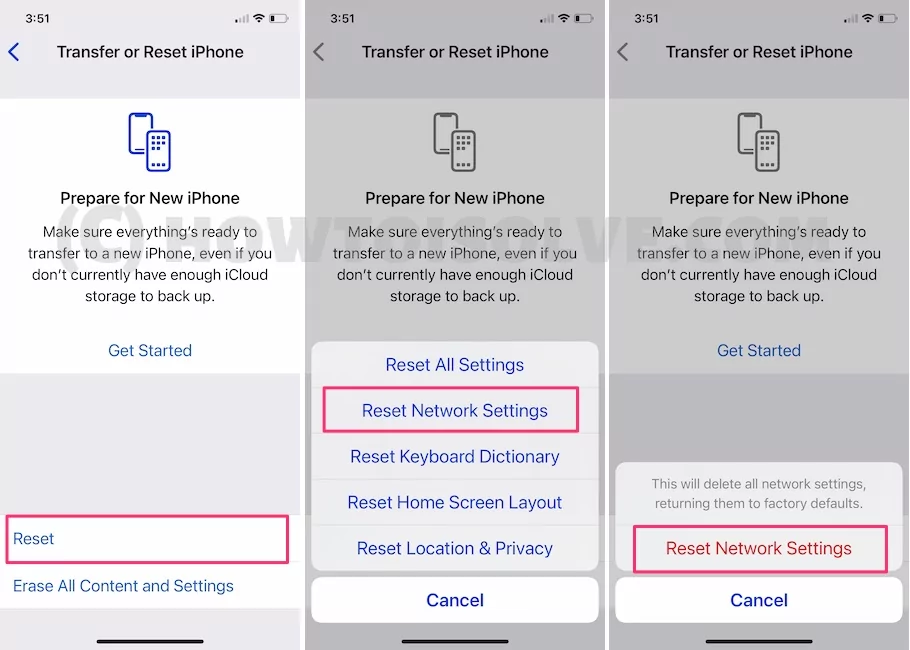
Reset your iPhone network settings to make the phone call line error-free. If you’re a newbie, then get here how to reset network settings on iOS.
Fix #10. Reset your iPhone to Factory Setting
If none of the above workarounds doesn’t work in your case, then you must be reset your iPhone to factory settings.
We have provided all possible troubleshooting steps to resolve the iPhone call failed issue. Please let us know which step worked for you in the comments section.
Related Article: